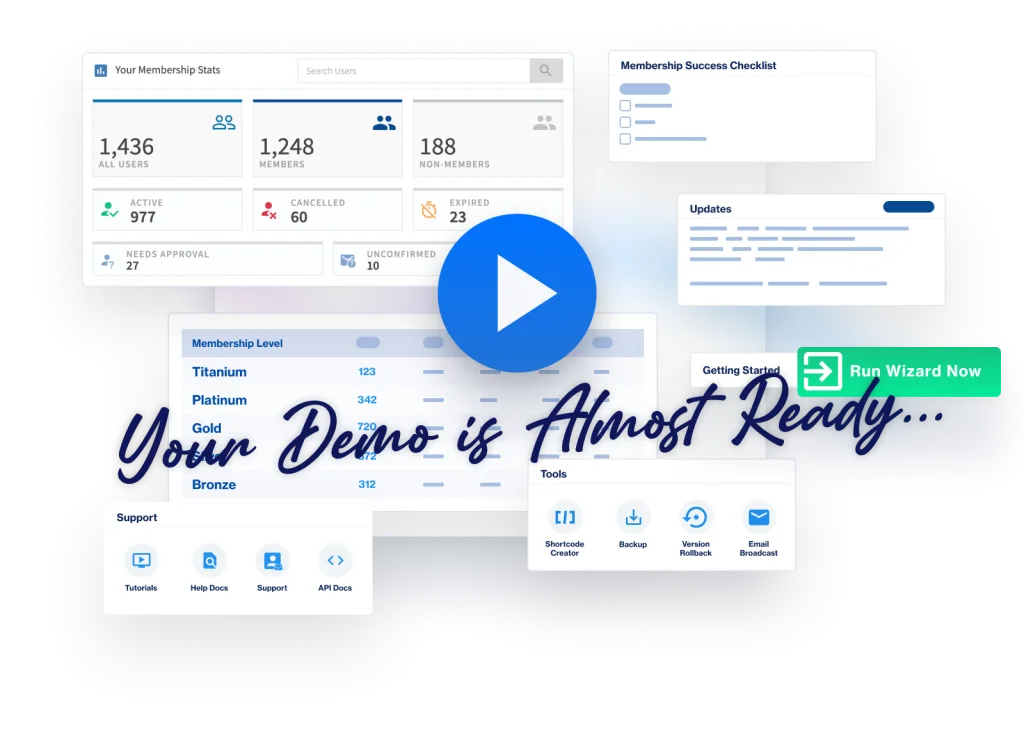When using WishList Member, there is a difference between Removing a member from a level or Cancelling a level for a member or Expiring a level for a member. Each of these three level status options will prevent a member from accessing the content assigned to a level, but in different ways. Each option can be used for different scenarios and this article will provide details on each one so you can determine the ideal fit for your members.
This article focuses on three level statuses related to preventing members from accessing protected content and the following question will be addressed:
“What is the difference between removing a member from level or canceling a member from a level or expiring a member from a level?”
Each of these three options results in a similar outcome – the member can no longer access the level (and its assigned content). But, each option has its own distinct functionality that can be used for different situations. Lets take a closer look at each one.
—
Remove a Member from a Level
In this case, a member is removed from the level. This means the member would no longer have a tie to that level and could no longer access any content assigned to that level. They are completely removed from that level which also revokes their corresponding access.
A member would need to re-register or be added back to the level in order to regain access to content assigned to the level.
The example screenshot below shows the Members > Manage section in WishList Member. The tester101 member can be removed from the Platinum level by clicking the Remove icon (circle with minus symbol) that appears when mousing over the row in Expanded view.
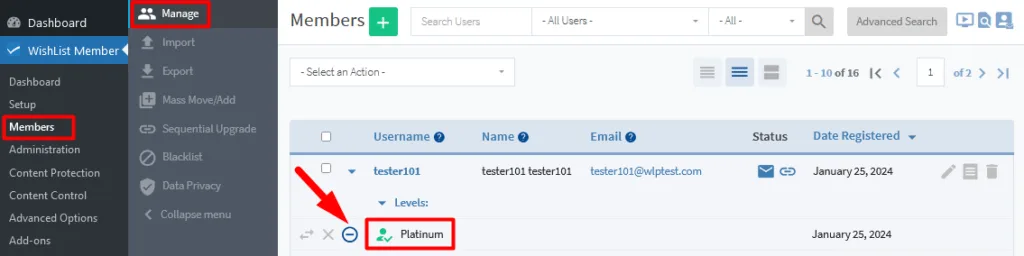
—
You can also select one or multiple members to be removed from a level by clicking the checkbox beside the member(s) to select them…
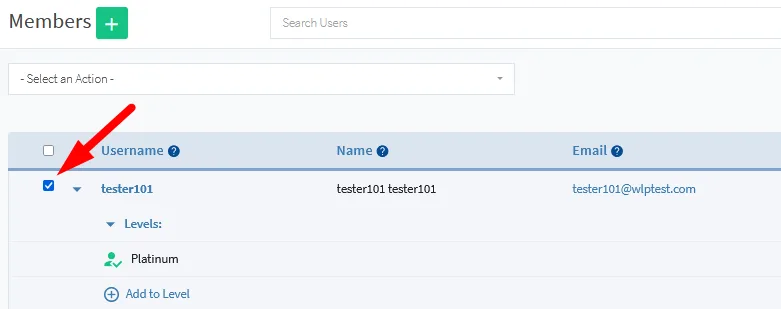
—
…and then selecting “Remove from Level” in the Select an Action dropdown.
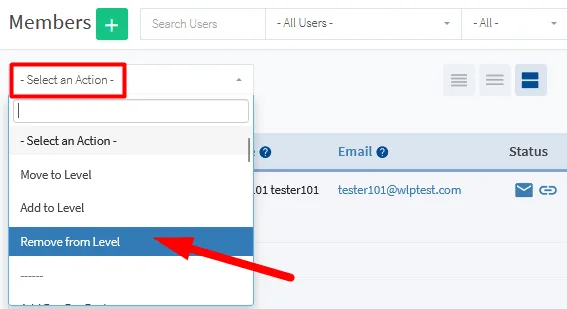
—
The Remove Member from Level popup will appear and you can select the level(s) to be removed from the From Member Level dropdown and can use the Schedule field to set a date for the level(s) to be removed. The Schedule field can be left blank if you want to remove the level(s) immediately.
In this screenshot example, the Platinum level would be removed immediately when the blue Remove from Level button is clicked.
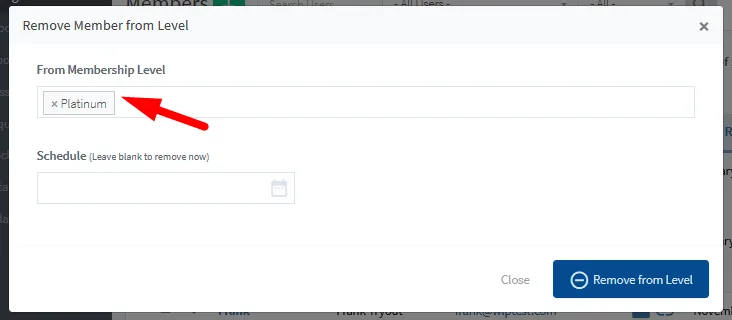
—
Use Case Examples for Remove a Member from a Level
Removing a member from a level results in that member no longer having any association with that level. The member is completely removed from that level. This means they will not have the level assigned to their member account and cannot access any content assigned to that level.
- You might want to remove a member from a level if that member wants to join another level and you don't want the member to remain in the previous level. This can be helpful if your site has a higher number of levels and you want to easily see which level(s) are assigned to the member.
- You might want to remove a member from a level if they are going to re-join that level. This can make it easier in some cases if a member decides to come back and wants to re-join that level.
Cancel a Member from a Level
In this case, the level assigned to the member is cancelled. The level remains assigned to the member but the level status is cancelled. This means the member cannot access any of the protected content assigned to that level.
A member could be uncancelled from the level in order to regain access.
The example screenshot below shows the Members > Manage section in WishList Member. The tester101 member can be cancelled from the Platinum level by clicking the Cancel icon (X symbol) that appears when mousing over the row in Expanded view.
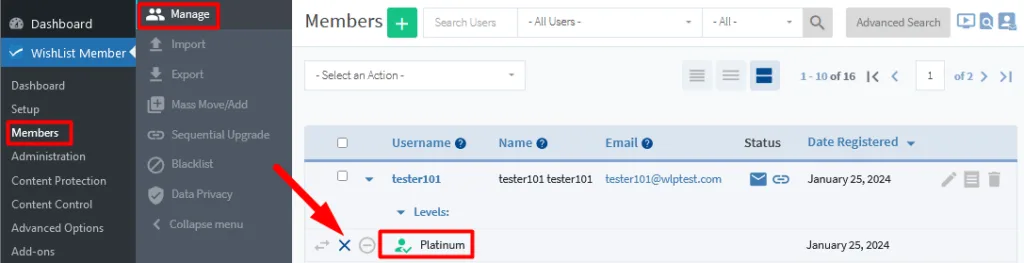
—
You can also select one or multiple members to be cancelled from a level by clicking the checkbox beside the member(s) to select them…
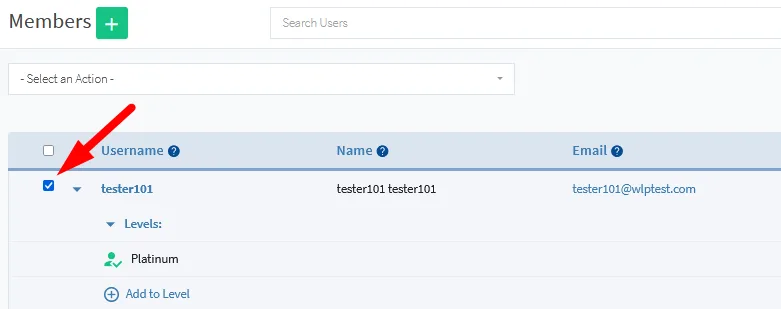
—
…and then you can selected “Cancel from Level” in the Select an Action dropdown.
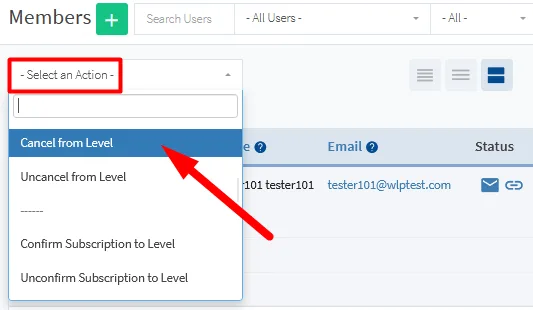
—
The Cancel Member from Level popup will appear and you can select the level(s) to be cancelled from the Member Level dropdown and can use the Schedule field to set a date for the level(s) to be cancelled. The Schedule field can be left blank if you want to cancel the level(s) immediately. The Email Notification field allows you to select if an email notification should be sent to the member or not.
In this screenshot example, the Platinum level would be cancelled immediately and an email notification would not be sent when the blue Cancel from Level button is clicked.
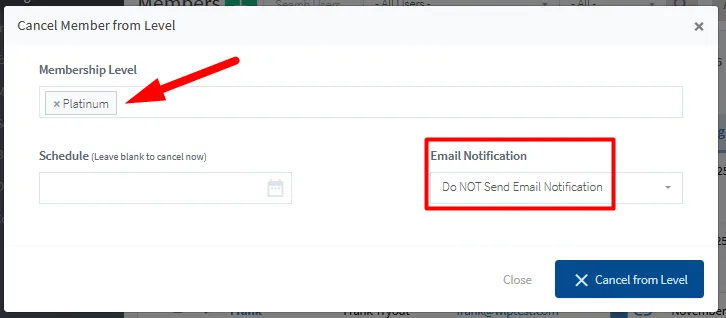
—
Use Case Examples for Cancel a Member from a Level
Cancelling a member from a level results in that member still having the level assigned to their account but the level status is cancelled. The member is still tied to that level but cannot access content assigned to the level. This means they will still have the level assigned to their member account but cannot access any content assigned to that level.
- You might want to cancel a member from a level if their recurring payment fails. There will still be a record of that member having access to that level but that access was cancelled when their payment failed. This can be helpful if your site has a recurring payment plan and you only want to provide access to those with an active subscription. More details on setting up an automatic level cancellation when a recurring payment fails can be found in this WishList Member Full Integration Knowledge Base entry.
- You might want to allow for members to be uncancelled from a level that was previously cancelled. If a member has been cancelled from a level, you have the flexibility to uncancel the member from a level to provide access again. This is a quick and easy way to allow a member to regain access to content that was previously revoked. More details on uncancelling a member from a level is included below.
The screenshot example below shows a member with a level that has been cancelled. The Cancelled icon appears beside the level name with a strike through the level name.
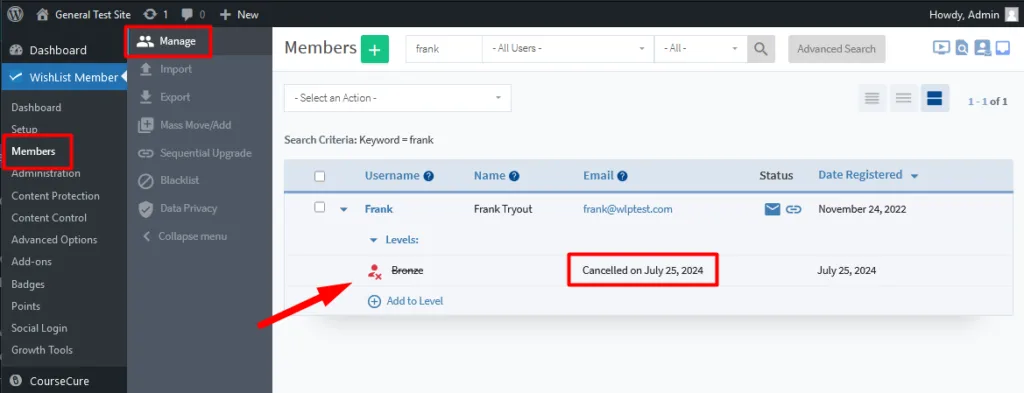
—
Uncancel a Member from a Level
A level that has been cancelled can be Uncancelled if you want to provide a member will access to that level again.
The example screenshot below shows the Members > Manage section in WishList Member. The tester101 member can be uncancelled from the Platinum level by clicking the Uncancel icon (Undo symbol) that appears when mousing over the row in Expanded view.
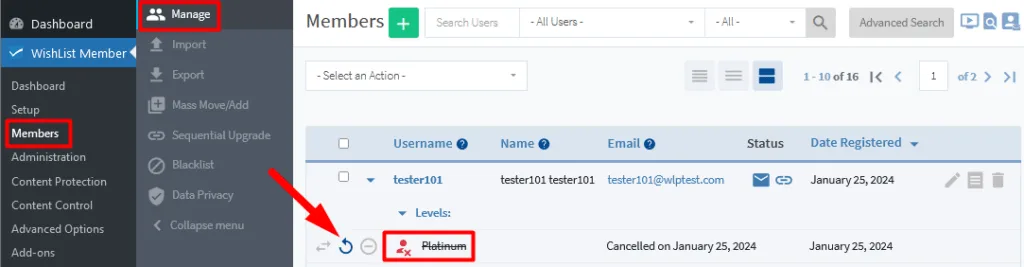
—
You can also select one or multiple members to be uncancelled from a level by clicking the checkbox beside the member(s) to select them…
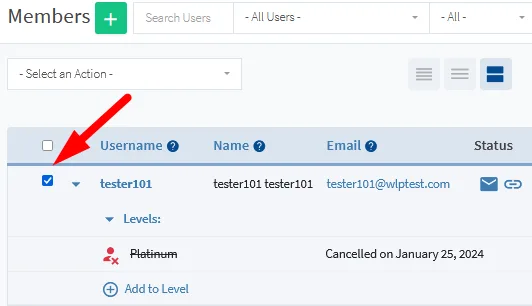
—
…and then you can selected “Uncancel from Level” in the Select an Action dropdown.
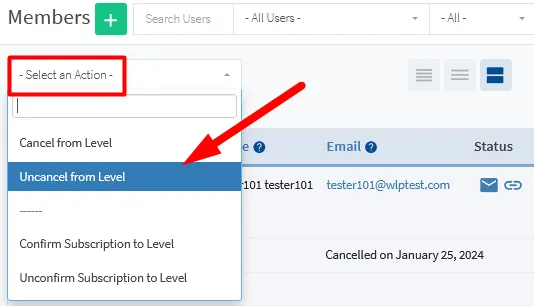
—
The Uncancel Member from Level popup will appear and you can select the level(s) to be uncancelled from the Member Level dropdown. The Email Notification field allows you to select if an email notification should be sent to the member or not.
In this screenshot example, the Platinum level would be uncancelled immediately and an email notification would not be sent when the blue Uncancel from Level button is clicked.
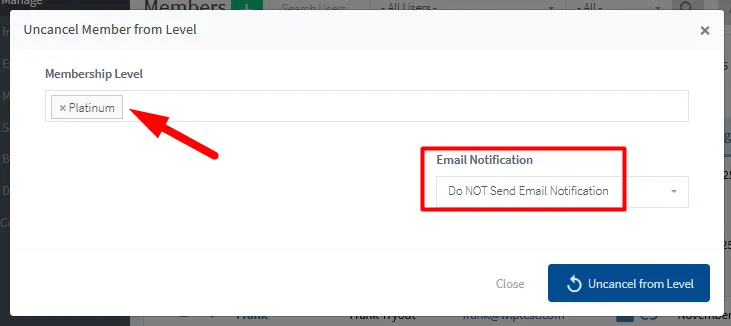
—
Expire a Member from a Level
In this case, the level will expire for the member based on the time set IF the level has been set to expire using the Fixed Term or Specific Date expiration options in the Setup > Levels > *Click to edit Level* > Access section of WishList Member. The level remains assigned to the member when the set time runs out but the level status is expired. This means the member with the expired level status cannot access any of the protected content assigned to that level.
The example screenshot below shows the Setup > Levels > Special Bonus level > Access section of WishList Member
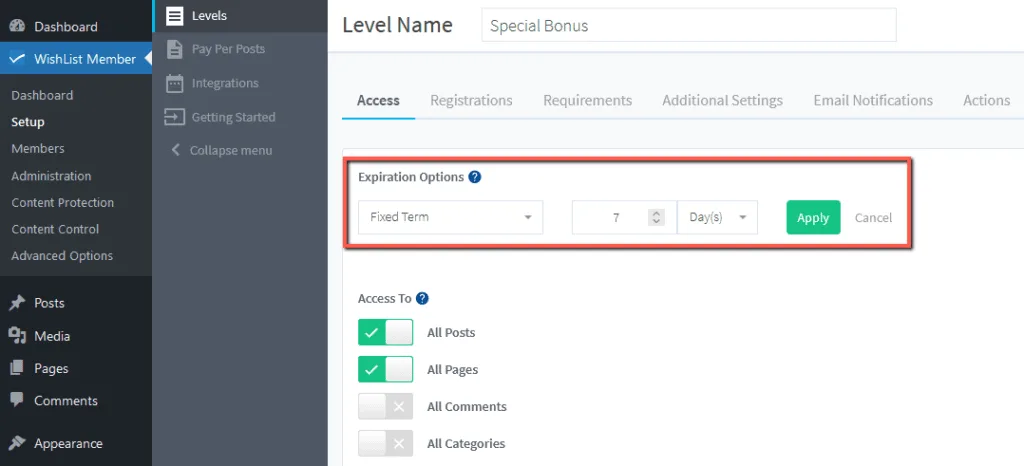
—
The example screenshot below shows the Members > Manage section in WishList Member. The Platinum level has expired for the tester101 member.
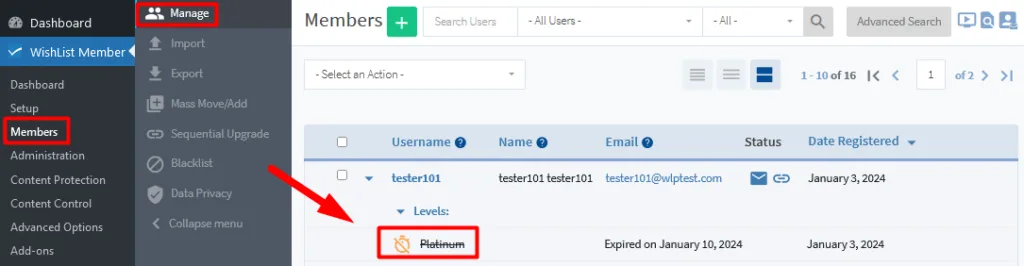
—
A member would need to be re-register for the level and the Registration Date Reset option would need to be enabled in order to regain access.
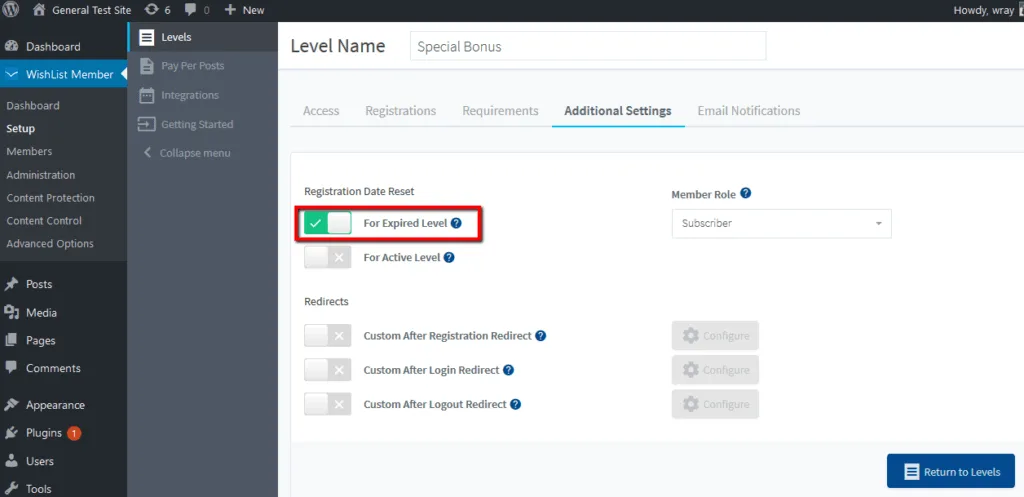
—
Use Case Examples for Expire a Member from a Level
Expiring a member from a level results in that member still having the level assigned to their account but the level status is expired. The member is still tied to that level but cannot access content assigned to the level. This means they will still have the level assigned to their member account but cannot access any content assigned to that level. You can set a level to automatically expire based on a fixed term of a specific date.
- You might want to expire a member from a level if you offer a limited time membership. You can set the membership access to expire after 10 days or one month or whatever time frame you select. The access to the level will automatically expire based on that set time frame. This can be helpful if your site offers access for a limited time.
- You might want to allow for members to register again for a level that previously expired for them. The Registration Date Reset option within WishList Member can be used to allow member to re-register for a level that has expired. This will allow the member to regain access to the corresponding content assigned to that level.
—
The screenshot example below shows a member with a level that has expired. The Expired icon appears beside the level name with a strike through the level name.
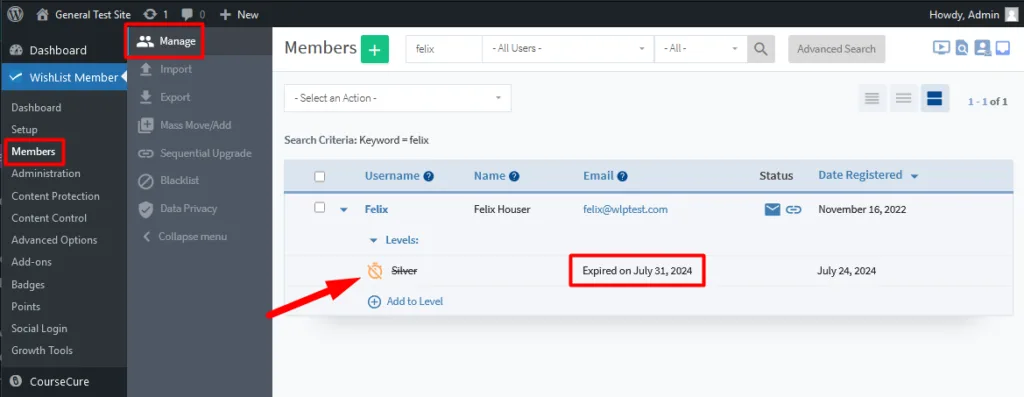
—
Member Level Status History
You can view the level status history for members to see any times they have been cancelled from a level, removed from a level, expired from a level and more.
Click a username or the edit icon that appears upon mouse over for a member in the Members > Manage section in WishList Member and the Edit Member popup will appear. You are able to view the Level History for that member in the Levels > History section.
This allows you to view any levels a member has been added to, removed from, expired from, etc.
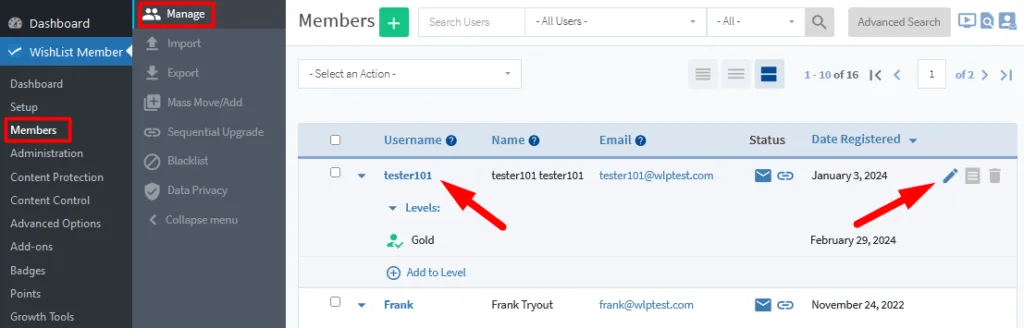
—
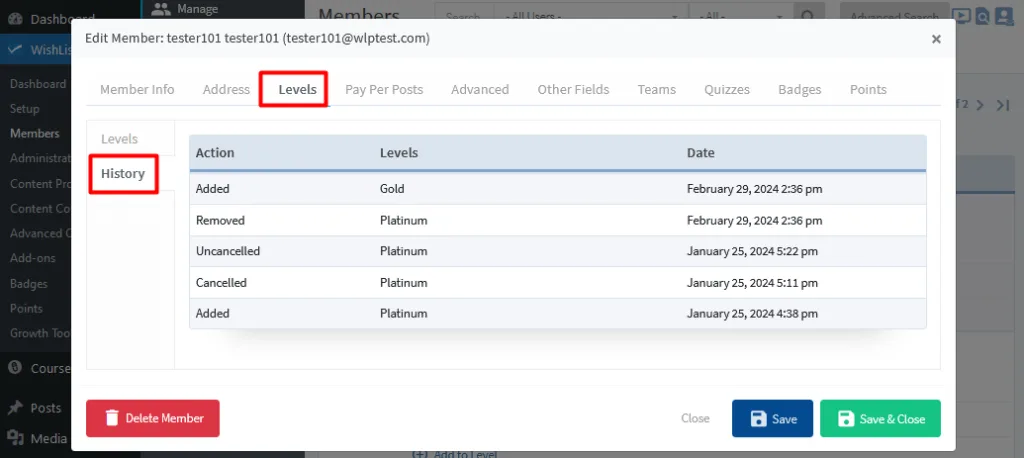
—
More details on Level History is available in the View the Level Status History of a Member
Knowledge Base entry.
—
Based on the information shared in the article above, you can choose the method of preventing access to your content that best fits your needs. The various status options for levels within WishList Member provide you with the flexibility to stop members from viewing content when you want to revoke access.