
It feels good to cross something off a checklist. It is a clear indicator of completing a task and making forward progress. Each completed task brings you closer to your ultimate goal. This is where the Membership Success Checklist within WishList Member can help.
WishList Member includes a checklist that has been developed to assist with building and maintaining your membership site. You have the option of using this checklist to complete any of the displayed tasks. All the details are included below (including a Video Tutorial).
The Membership Success Checklist appears on the top right of the WishList Member Dashboard and displays what you have already configured and provides information on potential next steps you can take.
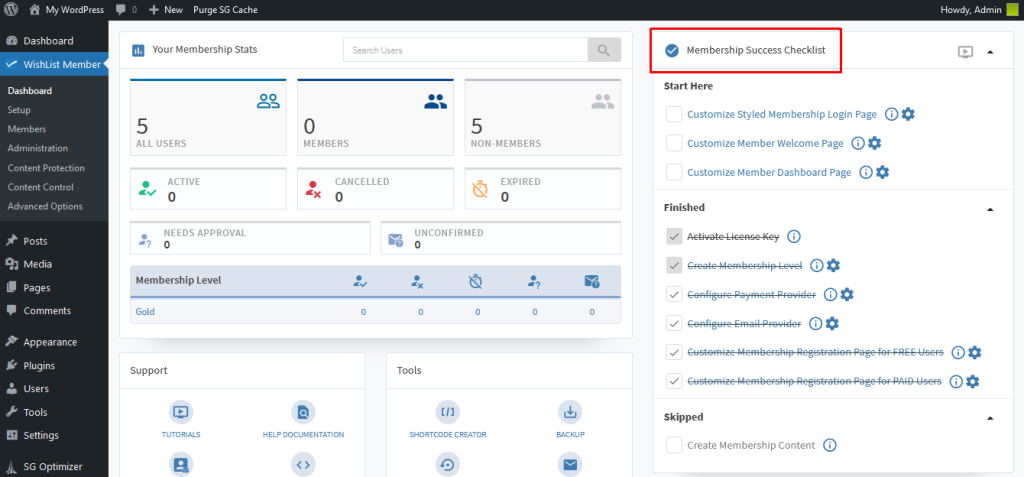
—
Below are examples of items that can appear on the checklist. Completing these items can go a long way in terms setting up and maintaining your site.
- Activate License Key
- Create Membership Level
- Create Membership Content
- Configure Payment Provider
- Configure Email Provider
- Customize Member Welcome Page
- Customize Member Dashboard Page
- Customize Styled Membership Login Page
- Customize Membership Registration Page for FREE Users
- Customize Membership Sales Page for PAID Users
Note: You will notice the checklist is also referenced and displayed at the end of the WishList Member Setup Wizard.
—
Checklist Items
The items appearing on the checklist are based on different options or actions that can be configured on the site. Items appear in one of three categories depending on their status.
For example, the “Activate License Key” item will appear in the Finished section if you have activated WishList Member with your license key. If you haven't activated your license key yet, that item will appear in the Start Here category.
There are three categories for the items.
- Start Here. These items have not been finished. These items can be checked off when finished or skipped if you want to do them later or if they aren't necessary for your particular site.
- Finished. These items have been finished. They have either been manually checked off or automatically checked off when the task was finished on the site.
- Skipped. These items have been skipped. They have been manually skipped and placed on the bottom of the checklist. Skipped items can also be restored. Restoring an item will place it back into it's previous category.
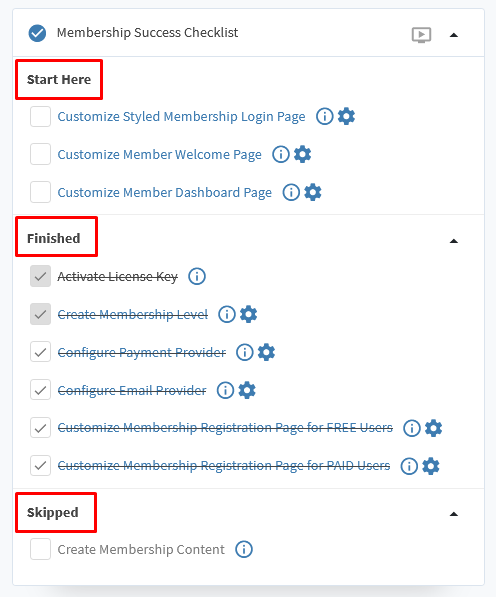
—
Checklist Icons
There are 4 icons that can appear for items on the checklist.
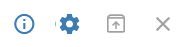
- More Info (i Icon) This will direct you to documentation with additional information regarding the item.
- Configure (Gear Icon) This will direct you to the area to configure this item further.
- Skip (X Icon) This will remove the item from the current category and place it on the bottom of the checklist in the Skipped category. Note: A skipped item can be restored to place it back in its previous category. This icon appears when you mouse over the item.
- Restore (Up Arrow Icon) This will restore a skipped item and will place it back in its previous category. This icon appears when you mouse over the item.
—
Examples
You can click on the item or the gear icon to further configure that specific item. It will direct you to that specific section in WishList Member.
The letter i icon can be used to learn more about the item. It will direct you to documentation related to the item.
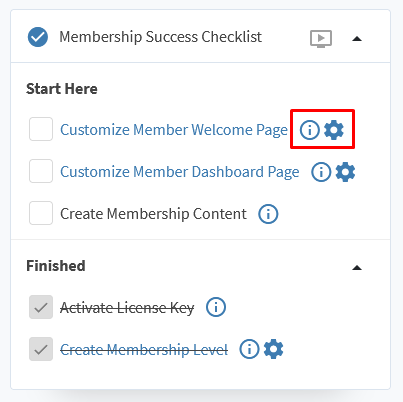
—
Some items will be checked off automatically when complete. Examples include activating WishList Member with your license key or creating a membership level. Completing the action of activating the license key or creating a membership level will check those items off the Start Here section and adds them to the Finished section.
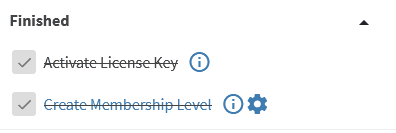
—
Other items can be checked off manually by clicking the box beside it. Checking off an item will move it to the Finished section of the checklist.
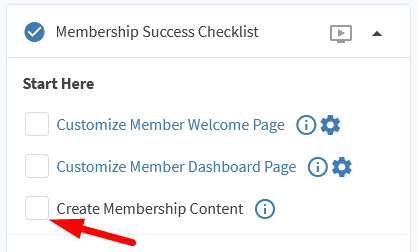
—
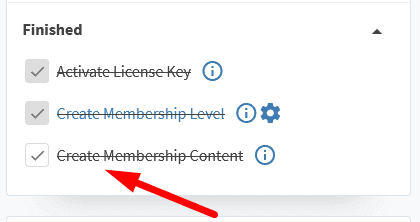
—
You can also skip any items that may not apply to your site or that you may want to come back to later. This can be done using the X icon that appears when mousing over an item.
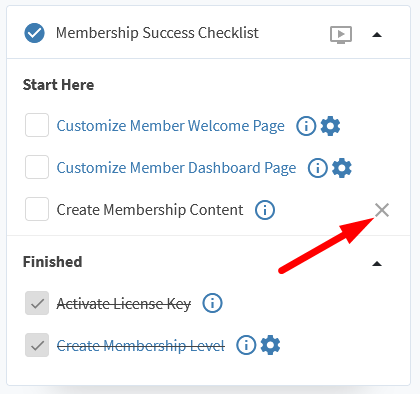
—
Clicking the X icon to skip the item will place that item in the Skipped section on the bottom of the checklist.
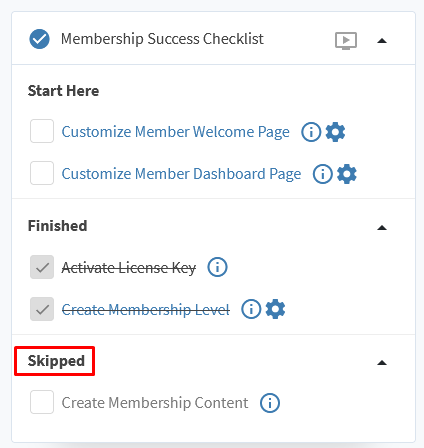
—
You can also restore any item that has been skipped by using the Restore icon. Restoring an item will place it back into its corresponding section.
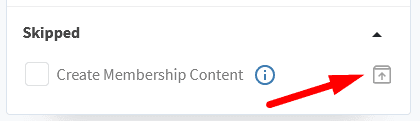
—
You can use the Membership Success Checklist to take care of any of the tasks and continue moving forward.
Video Tutorial
—
WishList Member Quick Start Guide Series
- WishList Member Quick Start Guide
- Installing WishList Member
- WishList Member Dashboard
- WishList Member Setup Wizard
- Membership Success Checklist
- Create a Membership Level
- Create a Welcome Page – After Registration
- Create a Member Dashboard Page – After Login
- Create Membership Content
- Create a Sales / Offer Page
- Member Login Options
- Courses, Quizzes, Points and Badges
- Manage Members
