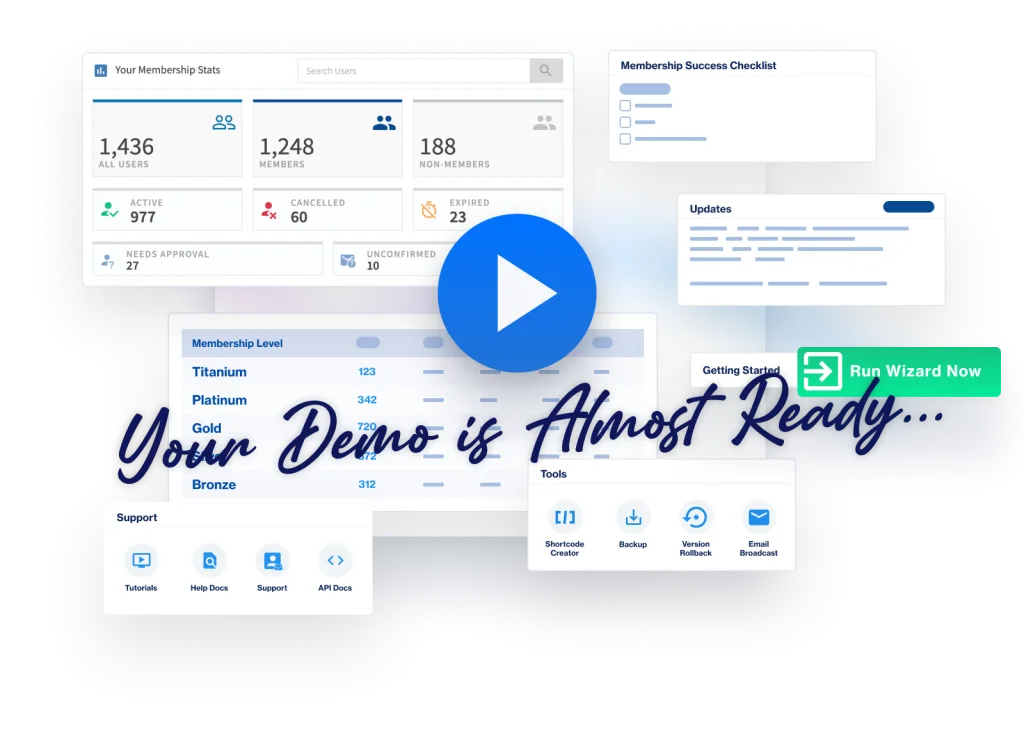Getting started is an exciting time. Once you take that first step, momentum starts to build. Each membership site is different, but there are a number of typical options and settings you can use to get rolling towards your goals. The WishList Member Quick Start Guide is below and ready to help.
This article has been created as a “Quick Start” for using WishList Member to get your membership site up and running. It will cover a range of topics that begins with installing and activating the WishList Member plugin while also touching on several useful settings and features you can use to quickly put your plans into action.
You can walk through this process at your own pace to create your own membership site.
Lets jump right in…
Step 1: Installing WishList Member
You can get started by downloading WishList Member and installing it on your WordPress site. Then you just need to activate the plugin using your license key and you're all set. This is an easy process and your first step towards your new site.
Check Out: Installing WishList Member
—
Step 2: WishList Member Dashboard
Once you have installed and activated the plugin, you can check out the WishList Member Dashboard. That is where you will find vital information at a glance. This includes membership stats, your license info, the Membership Success Checklist (more on this helpful tool can be found in Step 3 and Step 4), and more.
Check Out: WishList Member Dashboard
—
Step 3: WishList Member Setup Wizard
Now you can use the Setup Wizard. This is another time-saving item in your membership tool belt. It will guide you down the path of site setup and explains each step along the way. Running through the Setup Wizard can be done in only a few minutes and you'll be shown a checklist you can use to visually see what you have created (and anything else left to complete at your own pace).
Check Out: WishList Member Setup Wizard
—
Step 4: Membership Success Checklist
Checking items off a list leads to a feeling of accomplishment and it's encouraging when a task gets done. That is part of the thought process that went into creating the Membership Success Checklist. It includes a number of helpful prompts (with links to support articles and videos). You will notice the checklist displayed on the WishList Member Dashboard and will see how quickly you can knock items off the list.
Check Out: Membership Success Checklist
—
Step 5: Create a Membership Level
A membership level is a very effective method to protect content. You can allow specific members to access that protected content based on their membership levels. This gives you the ability to control access and set any content to be “Members Only” with only a few clicks.
Check Out: Create a Membership Level
—
Step 6: Create a Welcome Page – After Registration
The first page a new member sees once they have signed up is the Member Welcome page. This is an opportunity to “wow” your members and reinforce their decision to join your community. You can welcome members and provide them with easy access to any content or areas they will want to check out right away.
Check Out: Create a Welcome Page – After Registration
—
Step 7: Create a Member Dashboard Page – After Login
You can create a Member Dashboard and have it appear to members each time they login. This makes it easy for the member to always be able to find what they are looking for and feel at home. A comfortable member is a happy member.
Check Out: Create a Member Dashboard Page – After Login
—
Step 8: Create Membership Content
Create exclusive content for your members. This is an area where you can really flex those creative muscles. You have the content your members want so it should be easy for you to add it to your site. WishList Member can be trusted to handle the protection and access for your pages, posts, categories, comments, custom post types, etc.
Check Out: Create Membership Content
—
Step 9: Create a Sales / Offer Page
You may offer a free or paid membership (or both). Either way you slice it, WishList Member has you covered. A page can be included on your site that describes and presents your offer. This is used to entice and attract new members to join your site.
Check Out: Create a Sales / Offer Page
—
Step 10: Member Login Options
You've created your membership levels and your site includes exclusive content for your members. Now you just need to allow members to login. You can use any WordPress or WishList Member login option to allow members to easily sign in. This includes the ability to customize the standard WordPress login page so it matches the look and feel of your site. Allowing your members to login using their social accounts is also possible.
Check Out: Member Login Options
—
Step 11: Courses, Quizzes, Points and Badges
Engaging your members (and letting them engage with each other) is an effective way to entice members to stick around. This can be done by adding interactive and encouraging elements to your site like a system for members to earn and spend points. You could also offer a selection of badges members can collect based on actions and achievements within the community. You can provide your members with a course that concludes with a quiz to open up a special members-only bonus when they achieve a specific score. These options and so much more are possible when using CourseCure with WishList Member.
Check Out: CourseCure – General Overview
Bonus Step #1: Manage Members
There are a variety of options available to you when it comes to managing members within your site. You can adjust protection and access for multiple groups of members at once or you can make changes to a single member. You have total control as the site Admin in the Members section of WishList Member. A quick search or advanced search can be used at any time to view and sort through your list of members.
Check Out: Manage Members
Keep the Ball Rolling
Using the above WishList Member Quick Start Guide is a great way to get started with your membership site. You can keep the momentum going by adding more content and fine tuning things as you move forward. You have a number of options available to make the user experience a pleasant and rewarding one for your community. To your success!