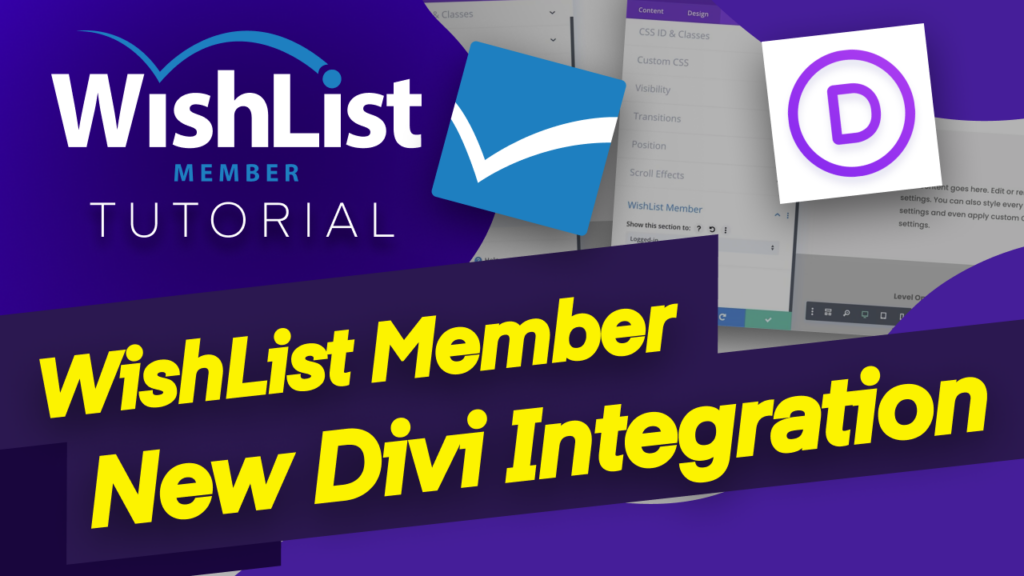In today's video, I'm going to be talking about the latest WishList Member feature that allows us to integrate with a Divi Builder. Coming up.
Hello, everyone, and welcome. In today's video, I'm going to be showing you how to integrate and use Divi with WishList Member. So without wasting a lot of time, let's dive in and let's get everything all set up.
All right. So over here, I'm on my website. So what I've done ahead of time is I went in and installed a WishList Member and I'm also running the Divi Builder. So this is also installed, as you can see here on the bottom.
Right. So the next step now is to set up a few Membership Level in order for us to utilize this feature. However, you don't really have to have Membership Level set up to use this feature, as you shall see in a moment. All right. So over here, I've gone ahead and I've set up some Membership Level. So you can see here I have level one and level two to set up a Membership Level. It's very straightforward, all you have to do is to come over here to set up.
Click on this + button and then you can add your Membership Level by just naming it over here. Now, the next step I'm going to be talking about is the actual integration. So once you set up your Membership Level or you have them already. That's really cool. You can come over here now to integrations. And in order for you to integrate Divi with WishList Member, you need to come over here to “Other Services”. OK, and you can see here we have Divi.
You can see I have a smile on my face because I'm a Divi user and this update means a lot to me. All right. So I'm going to come over here. Click on the logo and all we have to do is to click here to “Activate,” and that's pretty much it. Now it's time to go onto the builder and see where this integration is and how we can use it. All right. So I'm going to now come over here to “Pages” and then click on “Add New.”
So I'm just going to create a new page. And I'm going to call this test used a Divi Builder, and for this example, I'm going to build everything from scratch on the go ahead and select that right. So I'm just going to add a few elements here on my page. So I've added a single column, and I'm also going to add a text module like that and then “Save”. So it's time now to show you where this integration is.
So if you come over here now to your section, I want to click here on “Section Settings.” You want to come over here to “Advance.” this is where we have this edition of WishList Member now. Right now, it looks like, you know, it's a pretty much a basic entry over here, but this is very powerful. When you click on this dropdown, this section shows to everybody. So this is what we have by default, which is a good thing because we don't want any permissions as we're building our website.
Otherwise it's going to be very, very confusing. So WishList Member has been integrated in a very, very good way because by default, everybody sees all your content until you start changing it. So now let's click on this dropdown and see what other options we have. So if I click on this dropdown now, we can display this section based on users who are not logged in. So that's an option. We also have logged in and we also have members in.
This is where you would click to choose the Membership Level. So let's click here and see if our Membership Levels show. Now, remember, in the beginning of the video I showed you that I'd already created level one and level two. So if I click here, it's going to show me those two options. And if we add more Membership Levels, they are going to be shown here. OK, so that's our Membership Levels here. We also have another option which says “Members Not in Membership Levels.”
So I can show this to members, not in either Membership Level one or Membership Level two. So as you can see, this is a very, very, very powerful. Not only are we using WishList Member as a Membership Plugin, but we are also doing content access and this is brilliant. OK, now I'm just not close out of this because I already have a page that I created which we are going to demonstrate these levels of permissions based on Membership Levels or when members are logged in or logged out.
OK, so I have the first one here. So at the moment I'm just working with sections.
However, this Plugin, WishList Member also works on the several other layers which are the rows. So I can come over here to the rows, click on “Advanced” and I also have this option so I can show that row based on these options over here. Now, not only can we do that, we can also go onto these “Modules” so we can show a module based on this Membership Level. Let me show you. So I'm going to come over here, WishList Member.
And there we go. So we have our levels again. All right. So what I'm going to do now is to set everything up based on sections. So I'm going to start off with the first one. I'm going to come over here to “Advanced,” “WishList Member.” And as you can see, this one here is set to “Everybody.” So I want that one to show to everyone, OK, I'm going to save that. Let's move on to the next one.
And here, click on this “Gear” icon, “Advanced.” So this one here is for “Not Logged In.” So I want that when someone who's not logged in comes to this page, they will see this content because they are not logged in. OK, so let's save that. Let's move on to the next one. So this one here is for “Logged In Members.” So I'm going to click here on “Section Settings,” “Advanced,” “WishList Member.” And as you can see, it's got the right tag.
It say “Logged In.” Great. Moving on to the next one. And this one here is for “Level One” members.
So I'm going to click here, “Advanced,” “WishList Member,” and I'm going to change this to members in choose “Level One.” Save. OK, so this one here is level two, so let's go again into the section settings, “Advanced,” “WishList Member,” and this one here is there to “Level One”. I'm going to save that. And then over here now on the final one, we are going to set this to “WishList Member” and then “Members not in Membership Levels,” “Level one.”
OK, so this is the final option, I'm going to savethat. And I'm going to come over here and just say, “Not in level one.” OK, let's save this. Now it's time to test this and see if this actually works, right. So let's save this right. So the first thing we need to do is to exit the visual builder. Right. So straight away, we noticed that a few things happened here. OK, so this page is only showing the content for everyone, OK, because this one here pretty much shows everybody.
Over here, it's showing for logged in users. And that is because I am logged in and this final one here is showing because I am not in level one. OK. So that's very exciting so far.
So what I'm going to do now is to go into Incognito Mode and Incognito Mode is going to show “Not Logged In” if this is working correctly.
So I'm going to come over here, file, “New Incognito Mode.” Paste that, and there we go. So this one here is showing for everyone, then that's the default one. But now I can see it now for “Not Logged In.” So you can see the difference here not logged in. This is because I am not logged on to the website. So that's great and very exciting. So I want to keep this because I am going to refer back to this in a moment.
All right. So moving on. So this page is showing this information based on the status of my membership. So what I'm going to do now is to come over here, go to my dashboard. Save and exit. OK, so what I'm going to do now is to come over here to WishList Member and let's go to “Members.” So as you can see, I'm the only member I am not added to any levels, so that is why I'm being shown this information here.
So I am logged in and I'm not in level one. So let's see what happens when I add myself onto level one.
I'm going to come back over here. “Add to Level”, click “Membership Level,” “Level One,” OK, “Add to Level.” OK, so I've just added myself to “Level One.” So technically we are not supposed to see this one here because now I am in “Level One.” So let's refresh this. There we go. So now it's saying “Level One Member,” so this is pretty cool. Now let's go again and see what happens when I change this and set this to “Level Two.”
“Add to Level,” “Level Two,” “Add to Level”. OK, so now I am on level two, I'm going to refresh this and there it goes. And now it's saying “Level Two Member.” And this content here is still showing because I'm logged in and this is for everyone too. Now, let's bring this back over here. This is the Incognito Mode and let's see what happens. So if I refresh. This stays the same because in order for us to access our Membership Level, we need to be logged in.
OK, so this is a really, really cool. Right.
So over here, I can see I am not in level one and level two member.
OK, so back over here, if I remove this. So now we are back to just the normal Membership Level if I come back over here and refresh. Again, my content is now showing that I'm not in level one and I am logged in and I can also view content for everyone. So as you can see, this is a very powerful feature. You can use all these options on either sections, rows and also modules. So your website now is going to become really, really powerful because you can determine who sees your content based on those levels that we've just gone through.
All right, guys, that's all I have for in today's video. If you have any questions, please let me know in the comments box below and I'll do my best to respond to them. Take care and I'll see you in the next video.