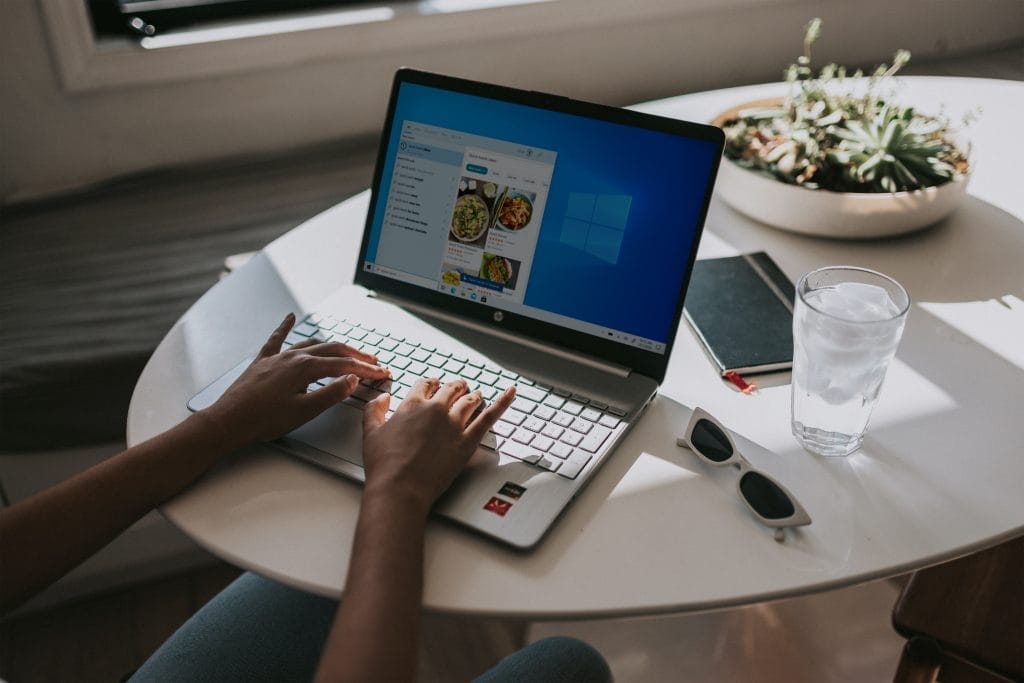
Are you interested in setting a different member dashboard for different groups of members? Perhaps you want to set a specific WordPress role to be applied when users register for your new membership level. The WishList Member Additional Settings for a membership level is where you can work with these types of options and more.
WishList Member provides you with the ability to adjust settings for an individual membership level if you want to create a customized experience for your users.
—
These options are available in the Setup > Levels > *Click to edit Level* > Additional Settings section in WishList Member.
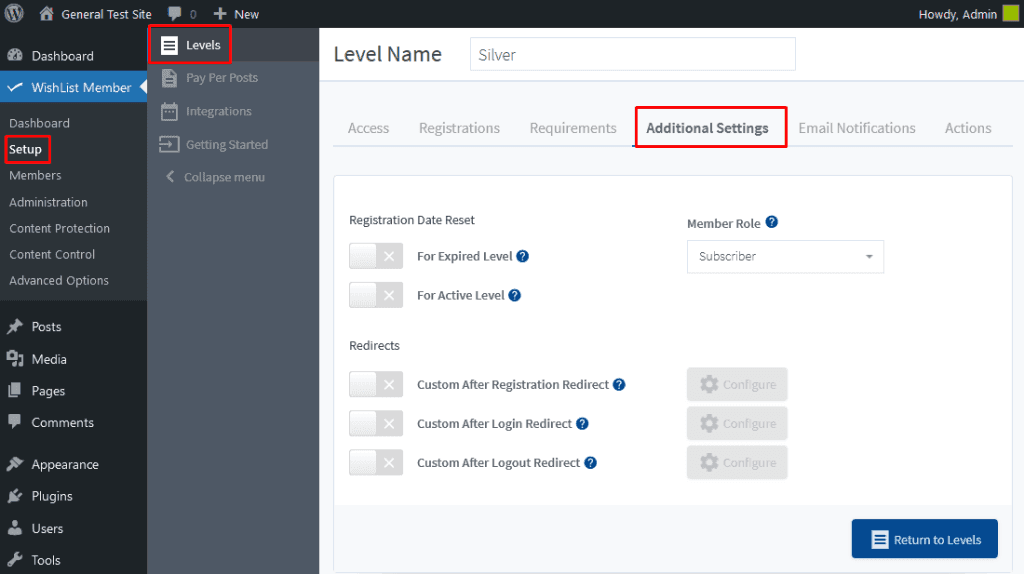
—
Registration Date Reset
The Registration Date Reset option can be used if you want the original date a user registered for a level to be reset if the user registers for that same level again.
This will set the registration date for the level as the new date of purchase. As an example, the screenshot below shows the registration date for the Silver level set to September 12th.
If the Registration Reset Date was enabled for this level and that user registered again, it would change that date to the new date of their registration for that level.
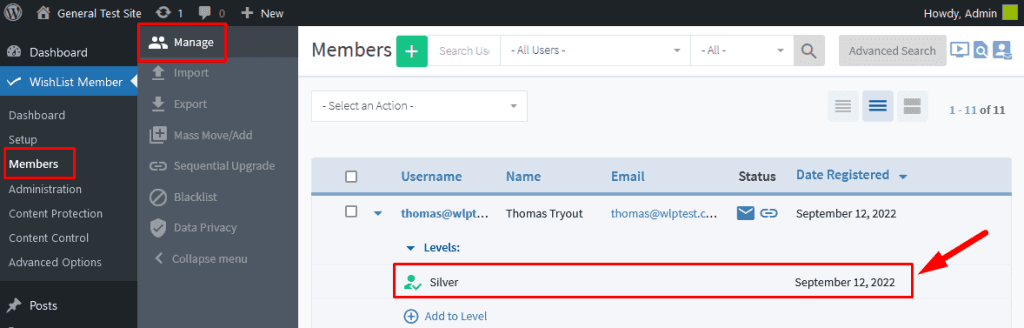
—
There are two options for Registration Date Reset.
- For Expired Level
- For Active Level
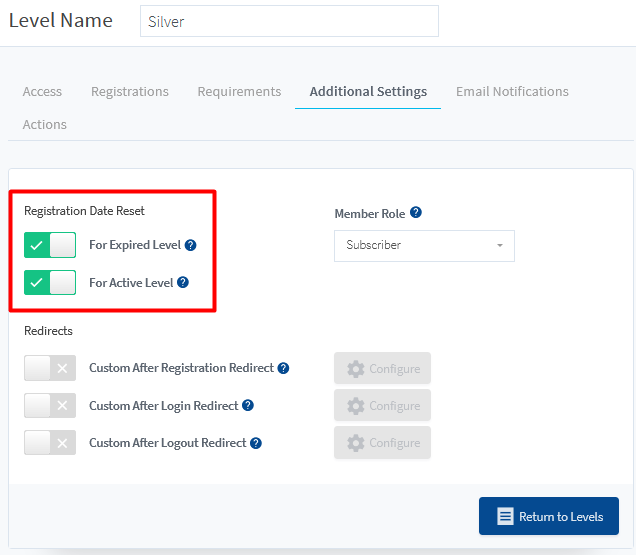
—
For Expired Level. If enabled, the registration date will be reset when a member re-registers for an expired level. The registration date will be reset to the new date the member registered for the level and the member will have an active status for the level.
Setting the registration date to reset will allow users to register again for a level that previously expired for them.
This could be used for a level that is set to expire if you want to allow users to register for that same level again once their initial time expires.
For Active Level. If enabled, the registration date will be reset when a member re-registers for an active level. The registration date will be reset to the new date the member registered for the level and the member will retain the active status for the level.
Setting the registration date to reset will allow users to register again for a level they currently have with an active status. It will reset their registration date to the new date of purchase.
This can be useful if the user is in a Sequential Upgrade and you want to allow users to restart their access to the Sequential Upgrade content.
Member Role
The default WordPress Role is typically set to Subscriber. The Subscriber role allows users to view and read content but doesn’t allow any additional privileges.
One thing to keep in mind is the WordPress Role does not have any control over the access of protected content. That is fully handled by WishList Member.
The selected WordPress Role will be applied to all members within the level.
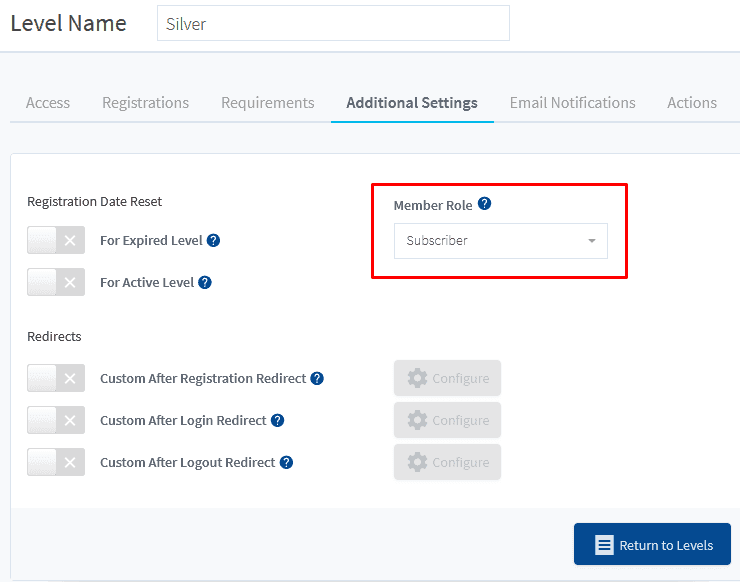
—
If an existing member joins or is placed into another membership level that has a different WordPress Role than their previous membership level, the member will retain their original WordPress Role unless their account is manually updated. (More details are available in the WordPress Roles and Membership Levels Knowledge Base entry).
—
Custom Redirects
WishList Member includes a default After Registration page (often called the Member Welcome page) and a default After Login page (often called the Member Dashboard page). The After Registration page is seen one time immediately after a user registers while the After Login page is seen by the user each time they login moving forward.
These pages can be set and configured in the Global Defaults section of WishList Member. (More details are available regarding After Registration and After Login pages in their Knowledge Base entries).
That being said, you also have the option to set a different After Registration page and/or After Login page for each membership level and that can be done in the WishList Member Additional Settings for a membership level. This is very useful if you want to show an entirely different page or message to users who are in different levels.
For example, you could set one page to be seen by your Silver members after they login and a totally different page to be seen by your Gold members when they login.
Additional details are available below the screenshot example.
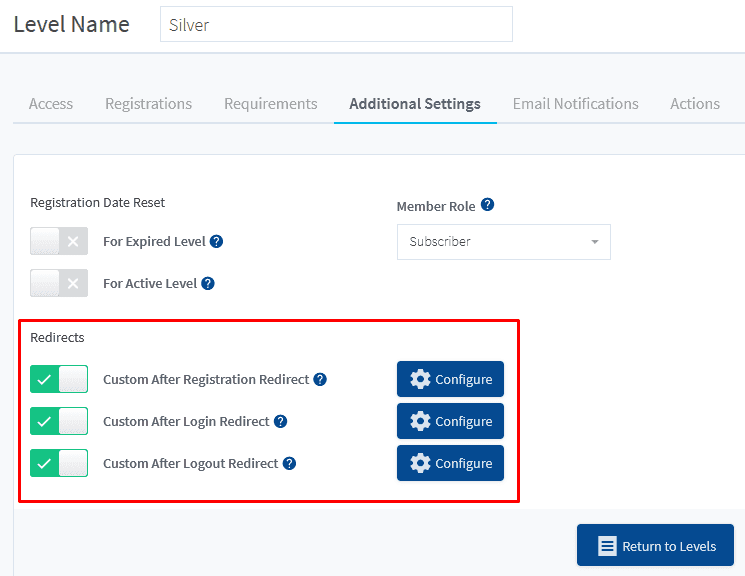
—
Custom After Registration Redirect. If enabled, a custom After Registration Redirect can be configured using its corresponding blue Configure button. The After Registration page will be displayed to members after a successful registration to this membership level. If disabled, the After Registration Redirect configured in the Advanced Options > Global Defaults > Redirects section will be used.
Custom After Login Redirect. If enabled, a custom After Login Redirect can be configured using its corresponding blue Configure button. The After Login page will be displayed to members after a successful login. If disabled, the After Login Redirect configured in the Advanced Options > Global Defaults > Redirects section will be used.
Custom After Logout Redirect. If enabled, a custom After Logout Redirect can be configured using its corresponding blue Configure button. The After Logout page will be displayed to members after a successful logout. If disabled, the After Logout Redirect configured in the Advanced Options > Global Defaults > Redirects section will be used.
—
Custom Redirects – Configure
If any of the Custom Redirects mentioned above are enabled, the blue Configure button will appear.
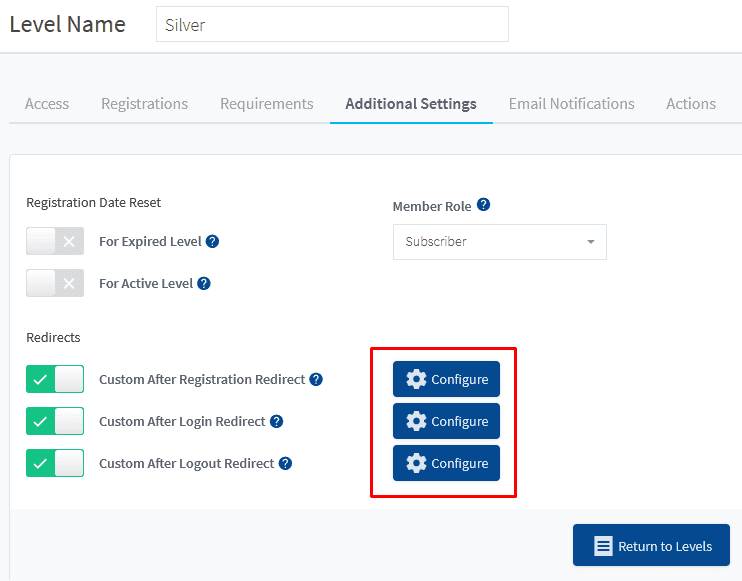
—
You can click the blue Configure button and its corresponding popup will appear.
There are three Redirect options available:
- Page
- Message
- URL
The screenshot examples below use the After Registration Redirect as an example, but you have the option to set a custom redirect for any of the options.
Page. If enabled, users will be redirected to this page. A page can be set by choosing from the list in the dropdown. The dropdown includes the WordPress pages on the site. A new page can also be created in this section using the provided green Plus button.
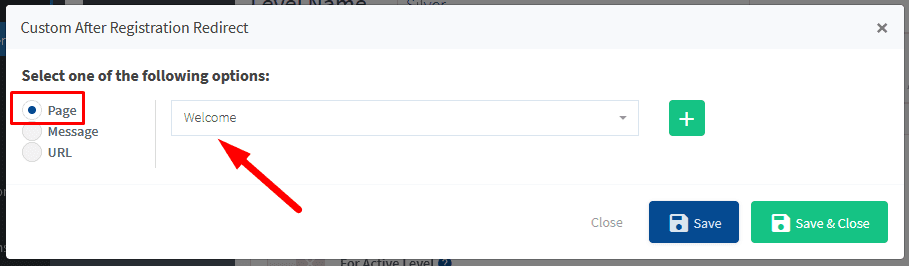
—
Message. If selected, users will be redirected to a page displaying the message. A default message is provided and that message can be edited or a completely new message can be added. WishList Member mergecodes can also be inserted into the message using the available dropdown. There is also a “Reset to Default” option if you decide you would like to change the message back to the original message
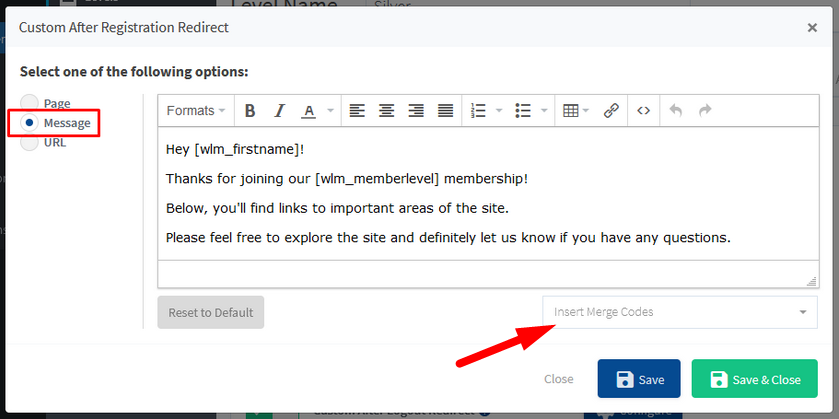
—
URL. If selected, users will be redirected to the set URL. A URL can be set by entering the URL into the available field. This option can be useful if you want to send users to another site. An example could be a sales page located on a different site.
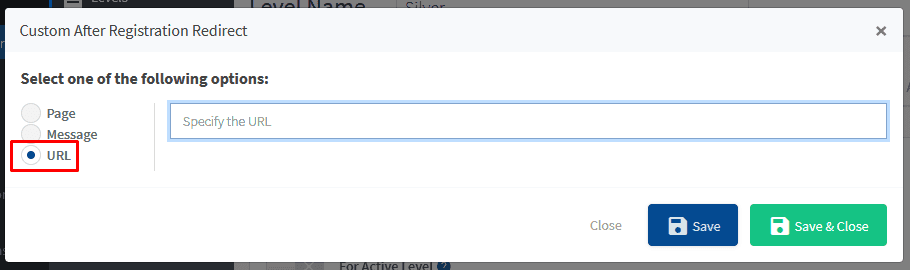
—
Membership Level Pricing
—
The WishList Member Additional Settings for a membership level can be used to create a more customized experience for your members. This allows you to tailor their experience based on the specific information you want to share with the various members within your membership levels.
—
- Create a New Membership Level – Overview (includes a Video Tutorial)
- Access
- Registrations
- Requirements
- Additional Settings
- Email Notifications
- Actions
