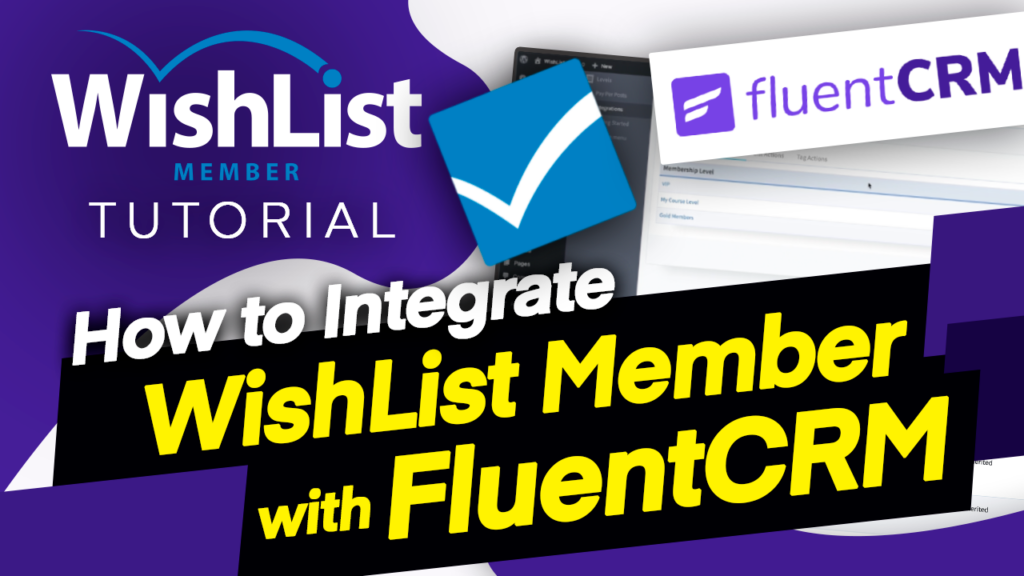Video Transcript
Hello, everyone, and welcome to today's video, I'm going to be talking about the integration between WishList Member and FluentCRM. Coming up.
Hello, everyone, and welcome. My name is Mak, and in today's video, we're going to be taking a closer look at how WishList Member integrate with FluentCRM. So initially we had a basic integration, but this was more from the FluentCRM side, but we didn't have much from WishList Member. Now, in this update, we're able to do even more. So in this video, I'm going to be showing you how to make this work. All right.
So I'm going to switch over here now to my website. So, first of all, you want to make sure that you're running the Pro version of FluentCRM. This is what allows the integration between FluentCRM and WishList Member. So, first of all, let's take a look and see how we can integrate the two. So when you come over here on the FluentCRM side and you go to “Automations”, you are able to see the automatic integration there on the FluentCRM side.
So let's take a look at that. So if I come over here and I go to my “Automations”, if I click here on “Create New Automations”, you can see straight away we have WishList Member. Now on this side on FluentCRM straight away, we don't have to do much because it automatically integrates. But what is exciting now is when we head over now to WishList Member, we are able now to also “Activate” it over there, so I'm going to come over here now to “Setup” and I'm going to click here on “Integrations.” So we need to come over here to “Email Providers.” And as you can see, we have quite a lot. But what we're really looking at in this video here is FluentCRM. So we can see here, FluentCRM is here. I'm going to click here and then I'm going to activate it, OK?
Because currently it's inactive. So once I do that, this now will show me my member levels.
Now, the idea with this integration is for us to automate our systems and make both sides work. So we want FluentCRM to pass data to WishList Member and vice versa. OK, so here are the list actions so we can decide now what we need to do here on the list and also the tags now. But before I continue here, I need to switch back to FluentCRM and talk about the list and also the tags. All right.
So first of all, I'm going to come back over here to the dashboard. So the reason why it's important for us to have our lists and our tags is we want that when someone gets added to a specific level on WishList Member, they get added to FluentCRM either to the list or even have them have a tag. Now, this enables us to do email automation and also even send emails to the right people based on which Membership Level they have selected.
OK, so with that said, now I'm going to come over here to our lists. So let's say we want that when someone buys a product here on WishList Member. Now let's go back to WishList Member. In fact, you know what? To make things easier. I'm going to open this in a new tab so I can bounce between the two. OK, so on WishList Member. Here we have VIP. We have my course level. We have gold members.
OK, these are the three levels that we have on WishList Member.
So back on WishList Member, we can say when someone gets added to the VIP level, we want them to be added to the VIP list. And this is where we can create it here. So I'm going to create my list here and I'm going to call this VIP level. OK, let's call this VIP level members. OK, great. So we have VIP level members. Now, I'm going to confirm that now what we can also do is use some tags.
So to add our tags, we can just come over here, OK,hear and here what we want to do now is we want to say, OK, when someone gets added to the VIP level, we want to give them a tag as well. So let's do that. So I'm going to create a tag and I'm just going to say “Bought VIP.” OK, great. So that's all the tag I want to confirm. So now that we have our tags in FluentCRM, let's head over now to WishList Member and create our automations.
OK, so back over here now we are going to go to “Setup” “Integrations,” “Email Providers.” And here we have FluentCRM. OK, great, so now when I click here on “Tags”, you can see we have “Bought VIP.” Now that's the tag we've just bought. And as you can see, it's synchronized very fast and it is available here, over here on the list as well. You can see we have VIP level members and this is what we created earlier on here on our lists.
Let me just show you one more time in case you missed that VIP level member. So this has been refreshed and it has the latest tags and lists. So the question now is, what can we do with this? All right. So let's start here with the Membership Levels. So here on the Membership Levels, we are going to say, all right, when someone gets added to the VIP level, right. What do we need to happen? So we're going to click here on this pencil icon, and we are going to say when someone gets added to the VIP level, we want to add a tag called “Bought VIP.” Boom! Just like that, we hit “Save.”
OK. So that's great when someone buys or gets added to the VIP level, they are going to get the tag. So what we can do with the tag now is we can automate our emails based on the tag. Now, let me show you how to do that.
So when I come over here to my email campaigns or in fact, we need to go to “Automations” and then we're going to create a new one. And this one here is based on let's go with CRM and then we're going to say tag applied. Continue. We need to give this a name, so let's call this “Bought VIP.” Continue. OK, great. So now we need to select the tag and the tag is called “Bought VIP.” OK, so that's the final name I'm going to save.
So my “Automations” now is going to start when that tag is added. OK, so now I can choose to either send a custom email, I can even activate an email sequence and so on. So we're not going to go and create the email sequence here because we need to demonstrate how this first tag is added and how it works. OK, so back over here. So let's just go back in here one more time so we can see here that when someone gets added to that list, they get this tag right here.
So let's see if that works. So what I'm going to do now is I am going to create a new member, add a member here in WishList Member and see if my tag is going to be added. All right. So I'm going to now go to members and then I'm just going to add one manually. So this member is going to be called David, OK? Email is let's call this [email protected]. Now, this doesn't exist, of course.
And that's going to be the username I'm going to generate a password here. And I will not send an email notification, but what I'm going to do now is to add [email protected] to the VIP level, and then I'm going to click on “Add Member.” Now, if this works OK, what's going to happen now is if I go to FluentCRM, I'm going to see David now added onto my mailing list, let's see if that has worked, so I'm going to come over here.
I'm going to go to contacts and now we can see [email protected] has been added, now I want to see further information because if this has worked correctly, he needs to have a tag. So I want to click here and further see the profile. And now I can see here there's a tag called “Bought VIP.” Now, I'm at a stage where if now I go to my “Automations” and I am building this “Bought VIP” automations, I can now start working on my automations and start sending out emails and so on.
So as you can see, this is a very, very powerful integration. Now, I've only done just a little bit here to show you how when someone gets added to a Membership Level in WishList Member, they are now added to the mailing list of FluentCRM. So that's the first part. So in the next video, I'm also going to show you how when I add a tag on FluentCRM, they're going to be added on to a level on WishList Member.
All right, guys, that's all I have for you in today's video. Thank you very much for watching. I'll see you again in the next video.
Take care.