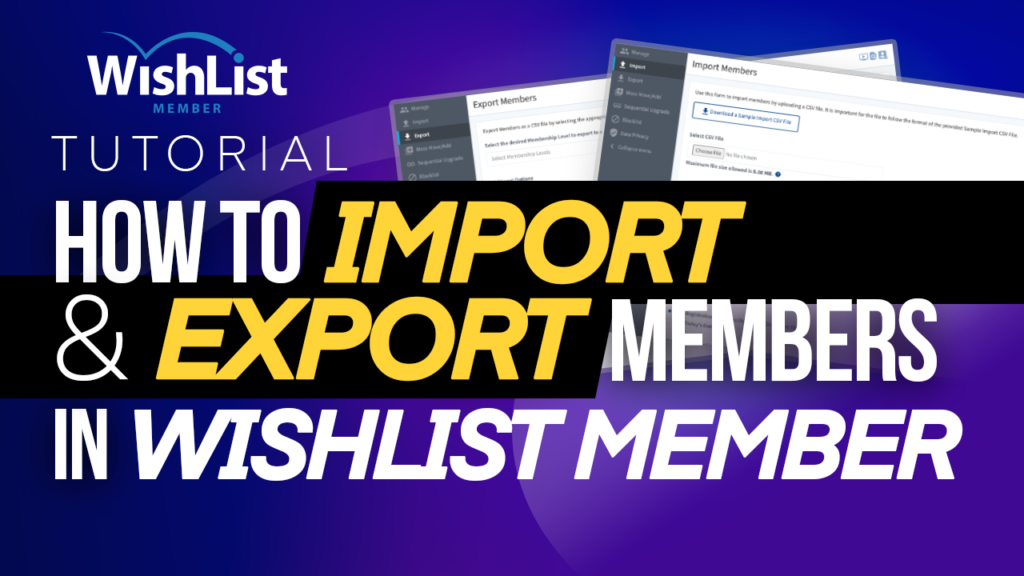In today's tutorial, I'm gonna show you how to export and import members for your membership website.
Coming up!
Check out our 9-step membership site building tutorial here.
So there are cases where you might want to import members on your membership website.
So this could be a situation where you have all your users on your mailing list, and you want them onto your membership website, or you were totally using a different membership plugin and you decided to use WishList Member.
So let me show you how to do that. To do that, what you want to do is to head over here to Set Up, or to the Dashboard, so we can start from scratch.
Okay, so here on the Dashboard, this is pretty much the starting place. So what you want to do is to come over here to “Members”. This is where you see the two options to either “Import” or “Export”.
In this case, we want to import members onto our website. So here, we have a sample CSV file. This is very important because if you don't use the format that we have here on this sample CSV file, basically, it won’t work.
Now, trust me, I’ve tried this a few times and it’s given me sleepless nights because I was trying to be all clever and not follow this CSV file format.
Alright, so I’m gonna click “Download” here, and now you can see it has been downloaded. Now, you’re going to need a program like Excel, or in my case, I’m going to use a free option, which is Google Sheets.
Alright, so I’ve gone ahead and downloaded the CSV file. So, in my case, I’m going to use Google Sheets because it’s free and I don’t have Microsoft Excel on my computer.
Alright, so what I normally do is I start with a blank page. Click here on “Blank.” And the next step now is to “Upload” this file that I’ve just downloaded.
So, I’m gonna come over here to “File,” click “Open,” so next I’m gonna come to “Upload,” and then I’m just going to find the file on my computer. This should be on my “Download” folder, and I’m going to click on it.
So, now it has been uploaded onto Google Sheets. So the next step now is to match or map my content to the format that we have.
Usually, all you need are these few tabs. So, I normally use “Username,” “First Name,” and the “Email.” That’s very important you have to do this way.
So let’s try some dummy text here. So let’s go with the “Username.” Now the Username can email addresses. Now if you use, let’s say for example, an email service provider, you’re going to get usernames and sometimes you get them as first names. But in this case, we’re going to use my email.
So let’s use “[email protected]” Okay, so, that’s gonna be the username. And that’s also going to be my “Email.” So I’m going to come over here to the “Email” column, and paste my email like that. Now, the first name and last name are not really necessary, but let’s just add my name here; “Malone.”
Now, the password is also optional, so you can add the password here or you can just leave it as it is. Now, all these other things, I basically leave them as they are. Unless, you’re running a website where all this information is very important. And that is the state, the ZIP, the city, and so on.
But if you just want a basic way of adding users onto your website, this is how you would do it. So, let’s just add another one here “[email protected].” Okay, I’m just gonna copy this and add it over here, and first name, I’m just gonna say “Mac.”
Alright, so we have these two users, these are the users we’re gonna add onto our website. Now, it’s time to export this.
I’m going to come over here to “File,” and then I’m going to “Download.” Now, it’s important that you download this as a CSV. So, here it is, I’m going to select that. Now it’s downloaded onto my computer.
Okay, so now that I have my file, it's time now to “Import” all my users that I’ve just created. So, first of all, I have to choose the CSV file. So I’m going to come over here to “Choose File” and here it is. I’m going to click “Open.”
Now, you can add a default password to all these users. Because sometimes, you may want them to just have access to sign in as soon as they get notified.So, you can choose if you want to do that, okay?
Now over here, it says “Import Members into the Following Levels.” Now, this is really cool because you can say, “Okay, I want all of these members into this specific level.” So, in this case, I only have one level. But, if I had more levels, I can choose the levels to add these users to.
So, in this case, I’m just going to add “Free Audio” as my level. Now, required fields, I have the “First Name,” I wanna make sure that one is added. And over here “Registration Date,” “Use Registration Date as specified.” You know, it doesn’t really matter.
I’m not really bothered about that. Skip row with duplicates, we’ll just leave that as it is. And pretty much all of this here is fine.
Now, the last part here says “Notify New Members via Email.” You can also notify them that they have been added onto that membership level. So now that I have this all set, I’m going to click on “Import Members.”
Now over here, this error here says “No username detected in Row 1.” These are the type of errors you are going to be getting if things are not working out. So I actually went in and did that. What I’m going to do now is to come back over here and just make sure I don’t have any missing lines.
So, I’m going to hit command X to cut it and just paste it over here. Alright, so now, I don’t have any gaps.
So, I can now go ahead and download this. Come over here and download this as CSV. And that’s the new file now.
So, back over here, I’m gonna choose my file and over here is the latest one. I’m gonna click “Open.” I’m gonna set myself to the “Free Audio” level. I’m gonna add my first name, cause I really need that. And pretty much that’s all I need. So now, I’m gonna click on “Import Members”
And this time it should work.
And you can see now, we have imported two members here on the bottom. And then this is where you’ll see the queue of what is happening on your site. And it looks like everything is going well.
Alright, so to confirm this, all you have to do is come back over here to “Dashboard” and you should see that now, we have three members. So pretty much the process is very straightforward.
Now, let’s double check and see that these have been added to the right level. So I’m going to click here on the three users, and you can see that they have been added onto the right level.
So, this is “Malone” on “Free Audio.” We also have “Mac@creativeastro” also on “Free Audio.” And these are the emails as well, and these are the usernames.
So pretty much this is how you add your users onto your membership website.
Now, let’s say that you want to export your users. Again, this could be maybe because you want to store them somewhere else where if something happens to your site, you may want to go and get those files.
But, to be honest it’s not really necessary to do that because you can just backup your site. But anyway, I’ll just show you how to export an audience.
So to Export, you want to come over here to “Export” and choose the membership level. So, we have “Free Audio.” and then you can “Export Full Data.”
And you can also include passwords if you want to, and include inactive members as well. But, I’m just going to click “Export Full Data.” So with that, I’m just going to click “Export Members” and this will download that CSV file.
Let’s take a look at that CSV file as well. And I’m going to come over here, click on “File,” “Open,” and I’m going to upload my file. So I’m going to come over here, here it is, and double click on it.
And this should show all the members that we have exported. So now, you can see here that this time we have “Mac Admin.” So this is what we’ve just exported, and just to show this has been populated now with more data.
You can see here the “Added Level,” the level itself is here as well. We also have “Transaction ID” “Active,” and so on.
But of course, these are not really necessary. But this is how you Import and Export your users onto your membership website.
Alright, guys, this is all I have for you on today’s video. Thank you very much for watching. If you like this video, don’t forget to hit the “Subscribe,” and the bell notification. By doing so, you’ll be notified when new videos are available.
Until next time. Take care, and I’ll see you soon!