To export members from a site, navigate to Members > Export.
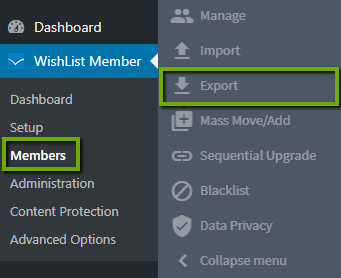
You can export members according to the following options:
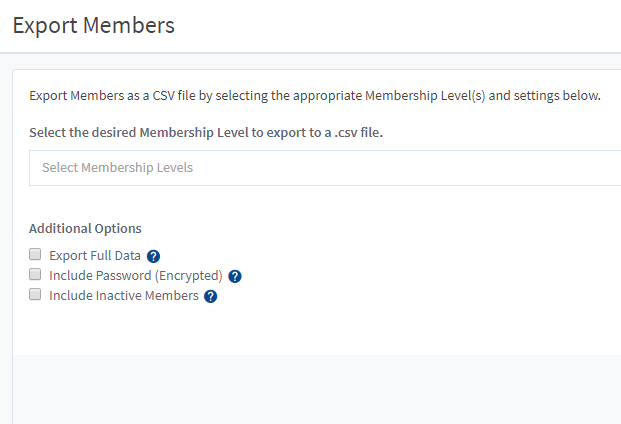
Membership Levels
You can choose to exports only members from particular levels OR you can export all members from all levels. Select your desired option from the dropdown box provided.
Additional Options
You can set the following additional options:
- Export Full Data. If selected, WishList Member will export the full record for each member including any data added by WordPress and other plugins.
- Include Password (Encrypted). Whether or not to include existing passwords of members. Keep in mind, passwords are stored as encrypted in the WordPress database. The passwords are not “view-able” as plain text in the Export file but existing members will be able to login with their username and password if they are imported into WishList Member on another site.
- Include Inactive Members. Should the export included members considered “inactive”? This would include cancelled and expired members.
Once you have set the settings for this export accordingly, click the “Export Members” button to process the export.
—
Check out the Import Members Knowledge Base article for more details on importing members.
—
Please Note: If you are using Microsoft Excel (or similar program/app) to edit the file, there are some unexpected results that can sometimes occur.
It might encode a different type than what is expected in WishList Member. UTF-8 is expected. A file saved in UTF-8 format with BOM will fail to upload.
Example Screenshot showing UTF-8
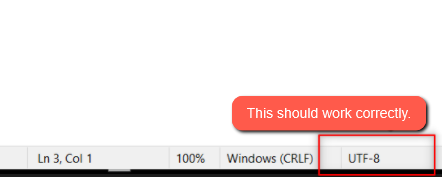
—
Example Screenshot showing UTF-8 BOM
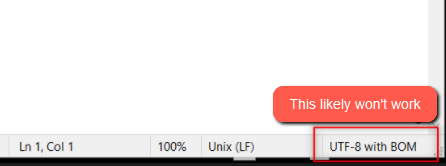
—
There are a couple options to avoid this issue:
1. Use Notepad
Try using the Notepad program/app when editing the file so it would not change the encoding system type when you save the file.
2. Continue Using Excel (or similar program/app)
You can continue using Excel (or other program/app) to edit the data. Then open it in Notepad to see if it is saved as UTF-8 like in the screenshot noted above. If not, you can use Notepad++ to update it. Just open the file in Notepad++ then go to Encoding > *select UTF-8* > Save.
