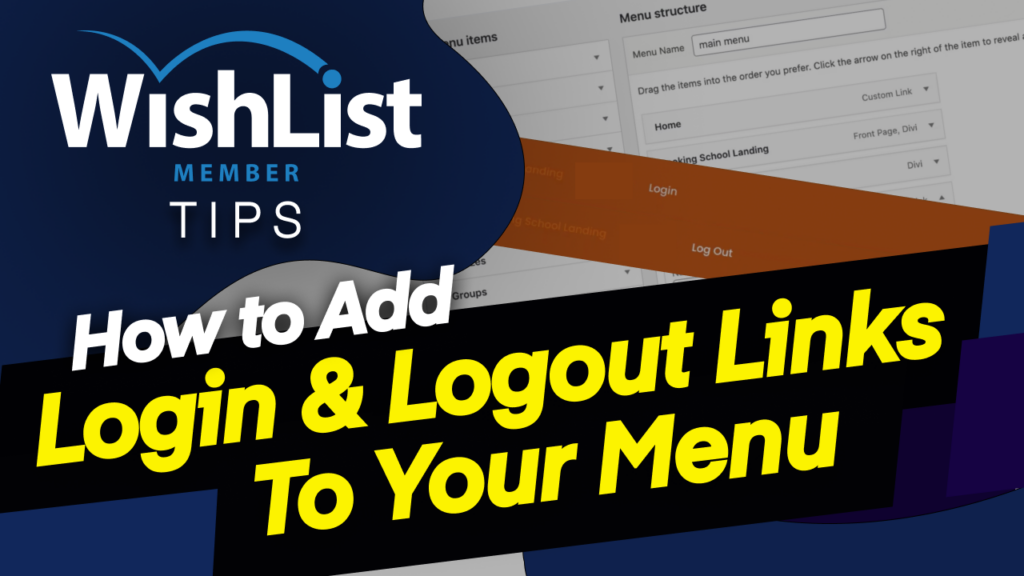In today's video, I'm going to show you how to add login and logout links on your membership website.
Coming up.
Hello, everyone, and welcome. My name is Mak now, previously, when I wanted to add a login and logout link on a website, I used to use a separate plugin. And to be honest, I'm one of those guys that don't want to use a lot of plugins. So fortunately or in fact, I found this by mistake, actually. I was taking a look at the menu system and I noticed that there was an option for WishList Member that allowed us to add login and log out links for your URL.
So how this works is when a user is logged in, they're going to see the logged out notice and then when they are logged out, they're going to see the login notice. It's a very basic concept, but it works really, really well. So let's dive in and let me show you how to set it up. All right. I'm going to switch over here to my website. And what I'm going to do right away is to show you what this looks like so far.
So when I take a look here at my page, you can see I don't have the log in and log out links. And this is very, very important for a membership website. Now, this also works with any page builder. By the way, the menu system in WordPress is the same. So what I want to do here is I'm going to come back and go to “Appearance,” click on “Menus,” and now this is going to show us our current menu system.
So you can see here we have these few pages. All right. So in order for you to add your log in and log out links, you want to scroll all the way down here to WishList Member. And now we can see these two log in, log out. So you want to add these to the menu and now you can see they're added onto the menu. But there's also other features that you can take a look here. If I click here on this dropdown, we noticed that the URL here is the default WordPress login page, but you can actually use your own.
So let's say you decide to design your own login page. You can just click on this dropdown here and then look for your login page that you've just created. And this now becomes the login page that the user sees when they log on to the website. So pretty much that's how you do it. Now, I haven't created a login page, so I'm going to leave this as it is for now. Now on the log out here. We also have the WishList Member default.
Now, if you want to have a specific log out, I mean, you can also choose a page here. But I'm just gonna leave this as it is. I'm going to come all the way here to save menu. Now, let's take a look and see what happens when we refresh our page now. So if I refresh you now, we can see that we have a notice saying log out. And that is because I'm actually logged in here.
You can see I have my bar here. Now, if you don't if you don't believe me, let me show you in incognito mode what this looks like. So in incognito mode, obviously, I'm going to be logged out. So I'm going to click here on New Incognito Window, and now I'm going to add my URL. And now when we take a look at our site, this now has log in. So if I click here, this is going to take us to our normal WordPress page.
But as I mentioned, you can really customize your login pages. Now, I also have a bonus for you for this tip. And that is what page do you want to show when someone logs in? So this is where you can go on to your redirects and set this up. So I'm going to come over here to WishList Member, click on Advanced Options and then over here on redirect. This is where you want to say, OK, after registration, where do you want your visitors to go?
But in this case, we want a page that people are redirected to after login. So this is where you would come in and add, you know, the page. So far we have this message here, but you can also specify a page that they see now. Normally, I would highly recommend adding a dashboard because this is where you want your users to go. And this dashboard page is the page which has all the main links to the different parts of your membership website.
So it's very important that you do it that way. Now, on the log off page, what I do is I add a link to my main blog page, so I want them to take a look at the blog page. But you can be a bit fancy and say, OK, after you log out, you can show them a promo or show them what's coming up next on your membership website. So it just depends what message you want to have on the log out page.
I mean, pretty much it's up to your creativity. All right, guys, that's all I have for you in today's video. Thank you very much for watching. And I'll see you in the next video. Don't forget to subscribe. Take care.