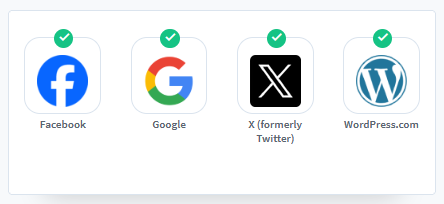
Your members likely have several social accounts and have even more online accounts for various sites (including your membership site). This means your members need to keep track of multiple sets of login details at any given time. Why not make it easier on your members by allowing them to login to your membership site using their social account? Now your members can have one less set of login details they need to remember.
This is possible when using the WishList Member Social Login Add-on. You can select to enable one, some or all providers from a range of popular social options like Facebook, Google, X (formerly Twitter), and WordPress.com. Once the Add-on is enabled on your site and the Social Provider has been configured and verified, the login option for the enabled Social Provider will be displayed as a login option on WordPress and WishList Member powered login pages.
The Social Login options you decide to enable are provided in addition to the standard WordPress/WishList Member login methods. This results in your members being able to login using the method of their choice.
—
Social Login Providers
You will find the available Social Providers in the Social Login section of WishList Member.
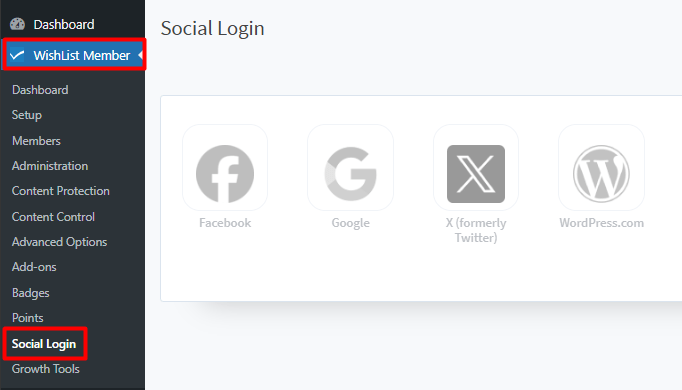
—
Enable and Configure Social Providers
You can enable and configure any of the available Social Providers. The choice is yours to decide which Social Providers can be used by your members to login to your site.
Enable and Configure Facebook
Enable and Configure Google
Enable and Configure X (formerly Twitter)
Enable and Configure WordPress.com
—
Connection Methods for Social Accounts
There are two possible scenarios used by WishList Member Social Login when a member connects their site account to their social account. Facebook, Google and WordPress.com handle the connection process in a similar way while X (formerly Twitter) handles the connection process a bit differently.
Scenario 1 is the primary method used for connection and Scenario 2 is the secondary method used for connection. WishList Member Social Login uses Scenario 2 if Scenario 1 is not able to create the connection.
Connection Scenario 1
If a member has an existing Facebook or Google or WordPress.com social account and that social account uses the same email address that is tied to their site account (where the WishList Member Social Login Add-on is installed), Scenario 1 will be used. The member can connect their accounts by using the available login button for their social account displayed on the login form and won’t need to manually connect the accounts using the Connect button on the site. In this scenario, WishList Member Social Login will automatically search for a match of the member’s email address in the site database and in the social account database. If there is a matching email address, the site account and social account will be connected.
Connection Scenario 2
If a member has an existing Facebook or Google or WordPress.com social account and that social account does not use the same email address that is tied to their site account (where the WishList Member Social Login Add-on is installed), or the member wants to use X (formerly Twitter) to login, Scenario 2 will be used. The member will just need to manually connect their social account using the Connect button that can be included on a page within the site. The Connect button is often included on a user profile page. The member can run through the quick connection process when they click the Connect button.
In either scenario, the connection process only needs to be done once to allow the member to login using their social account for that Social Provider moving forward.
—
WishList Member Social Login Shortcodes – Display Social Login Buttons and Connect/Disconnect Buttons to Members
WishList Member Social Login includes a shortcode to display the Social Login buttons members can use to login with their social accounts. An additional shortcode is also available to display the Connect/Disconnect buttons members can use to connect or disconnect their social accounts from their site accounts.
This allows you to add those buttons to any pages on your site. As an example, you could use the Social Login Connect/Disconnect Buttons shortcode on a member dashboard page. This would provide your members with the option to connect their site account to one of their social accounts and login with that social account moving forward.
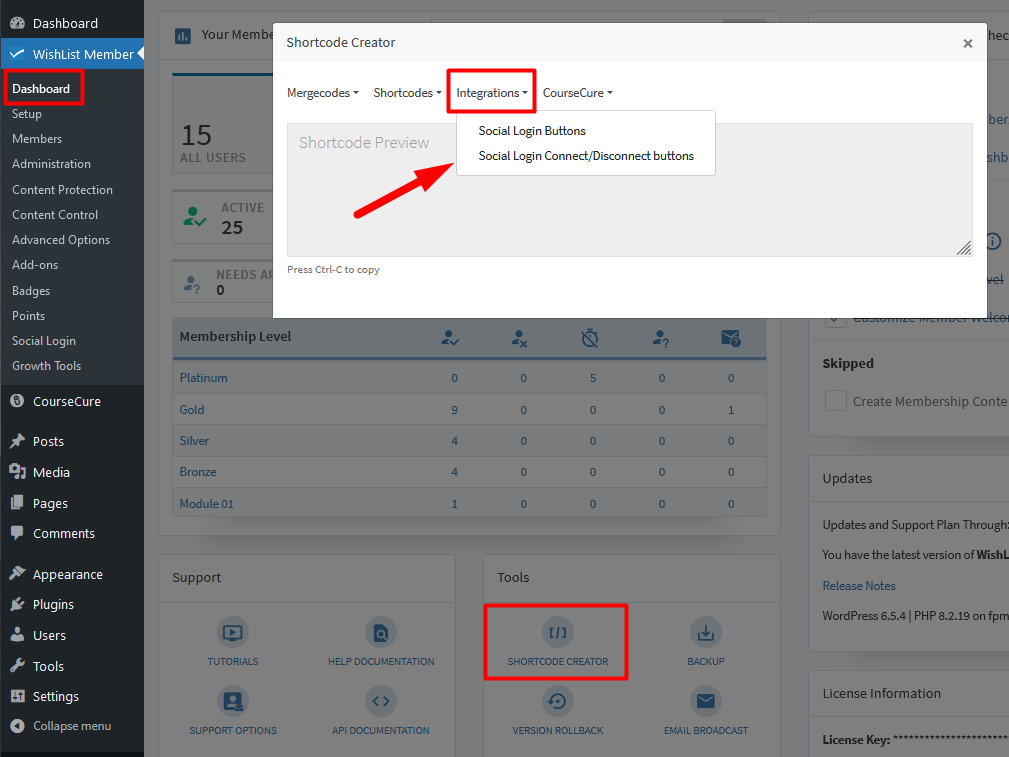
—
WishList Member Social Login Buttons Shortcode
[wishlist_member_social_login_buttons]This shortcode displays the Social Login button(s) members can use to login with their social accounts. The screenshot example below shows a site with a member who has connected their site account with their Facebook account so they are seeing the button to login with their Facebook account.
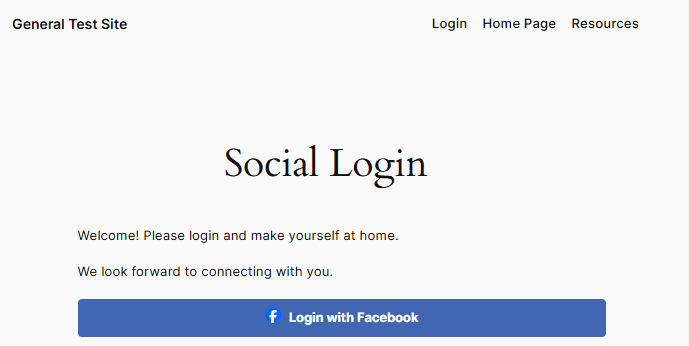
—
WishList Member Social Login Connect/Disconnect Buttons Shortcode
[wishlist_member_social_connect_disconnect]This shortcode displays the Connect/Disconnect buttons members can use to connect or disconnect their social accounts from their site accounts. The screenshot example below shows a site with the Facebook and X (formerly Twitter) Social Login options enabled. Site members can connect their preferred social account by clicking the appropriate button.
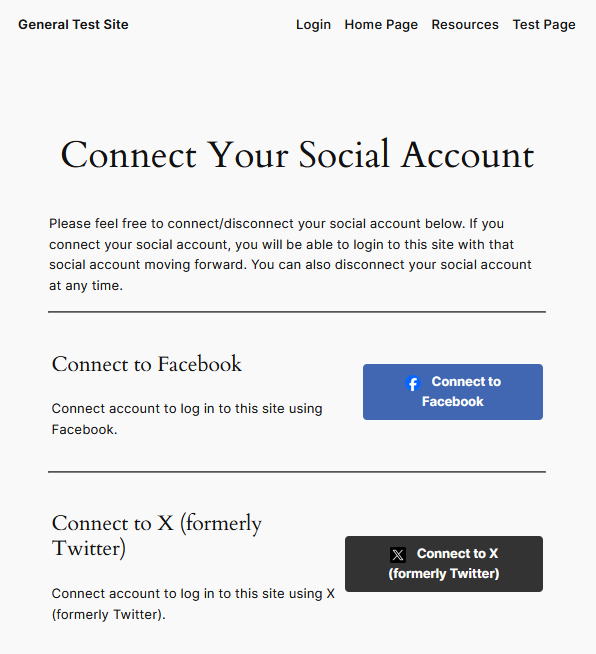
—
In this screenshot example below, it shows what a member will see once they click to connect their site account with their Facebook account. A message stating they have successfully connected their Facebook account is displayed and a button with the option to disconnect their Facebook account is now displayed.
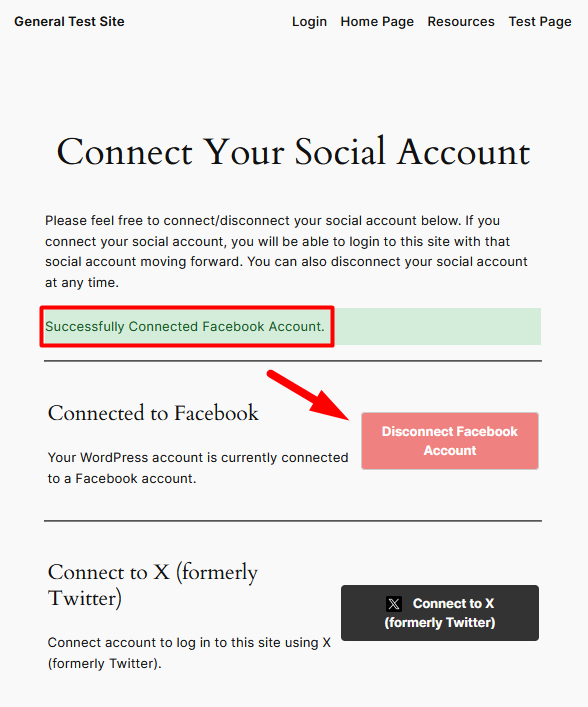
—
If the Disconnect button is used, a message stating the member has successfully disconnected their Facebook account is displayed and the button with the option to connect their Facebook account is displayed again.
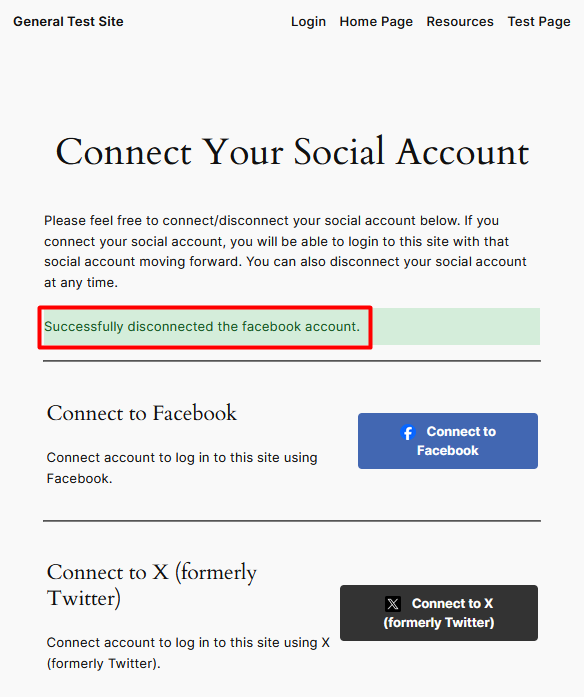
—
WishList Member – Member Profile Shortcode
[wlm_profileform]WishList Member includes a Member Profile Form shortcode. This shortcode can be used to insert a form into a page that will display member account info. The member can view or edit these details on that page.
The WishList Member Social Login Connect/Disconnect buttons are automatically added to the form that is displayed when using the Member Profile Form shortcode. This allows members to connect or disconnect their social accounts on any page that uses that Member Profile Form shortcode.
The example screenshot below shows a logged in member viewing a page that includes the Member Profile Form shortcode. The site has the Facebook and Google Social Providers enabled and the member has not connected their site account to either of the available social accounts in this case. The member has the option of clicking the Connect button if they want to connect any of their accounts.
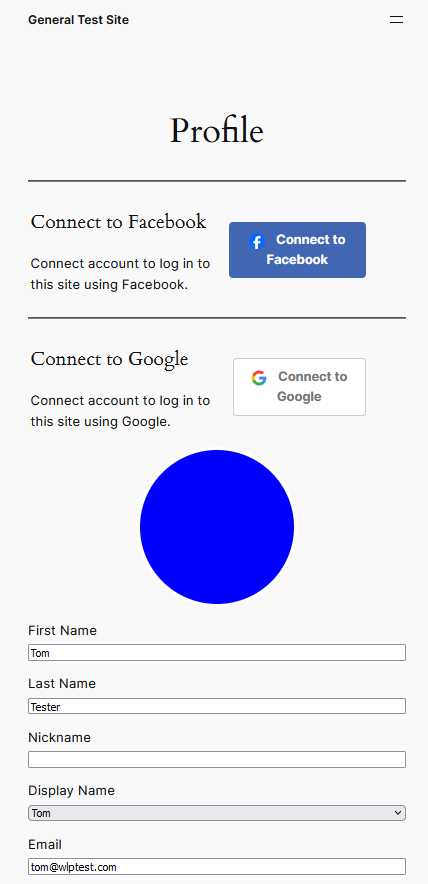
—
Social Login Options Appear on WishList Member and WordPress Login Forms
Once you have enabled and set up a WishList Member Social Login provider, a login button will automatically appear for that Social Provider on your WishList Member and WordPress powered login forms. You can use one, some or all of the available Social Providers including Facebook, Google, X (formerly Twitter), and WordPress.com.
This example screenshot shows the enabled Social Provider login options on the login form generated when using the WishList Member Login Form Mergecode. In this case, the enabled Social Providers are Facebook and X (formerly Twitter).
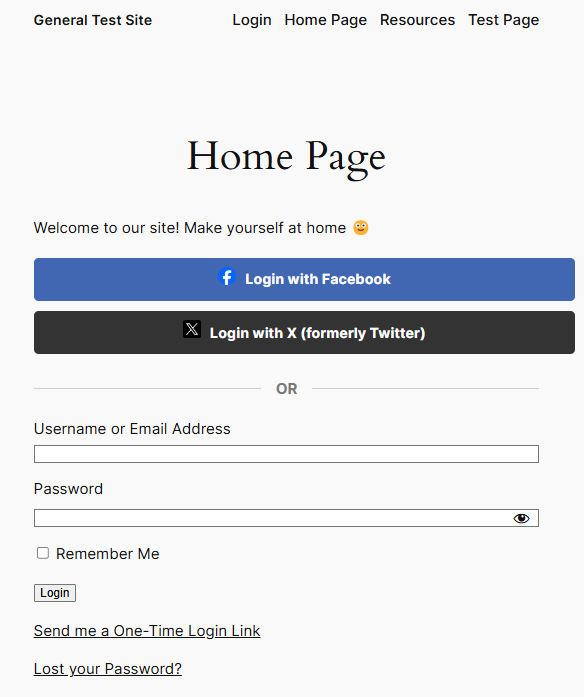
—
The next two examples show the enabled Social Provider login options on the standard WordPress login form that appears on the /wp-admin or /wp-login.php pages of a site.
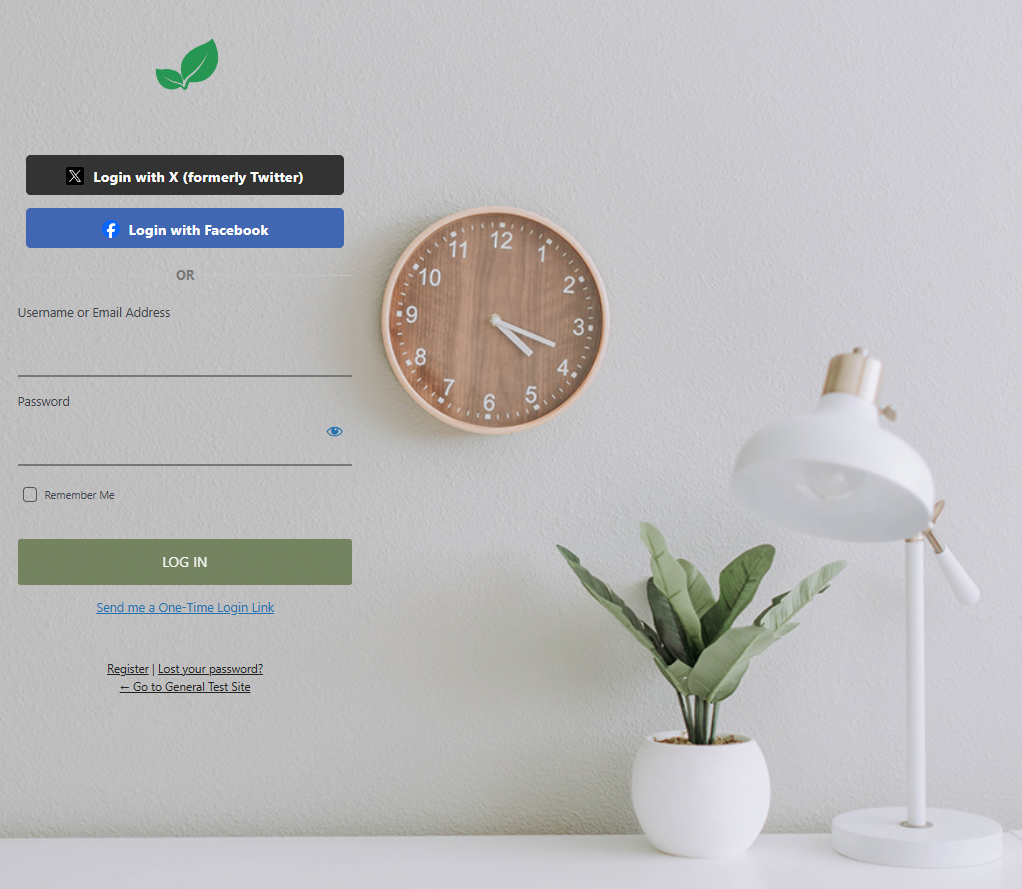
—
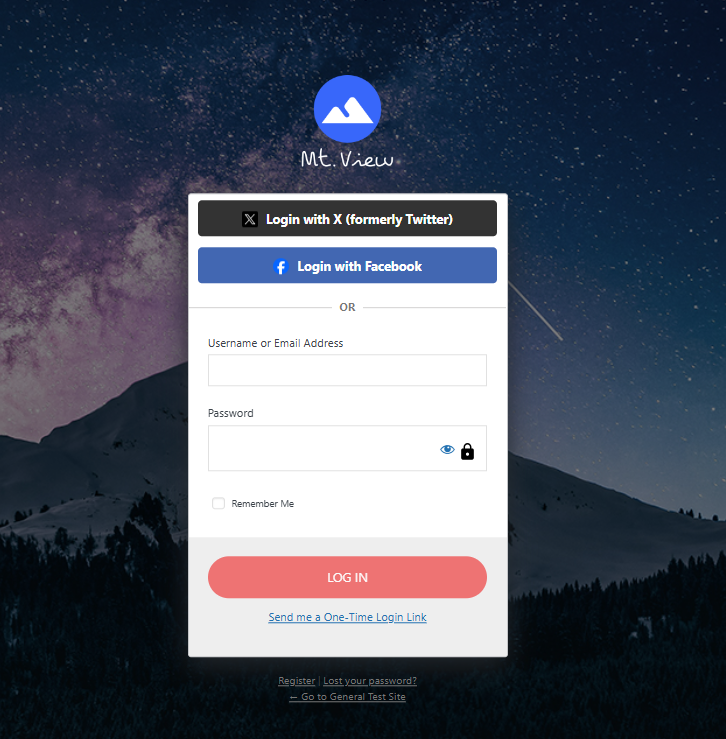
—
Social Login Connection Status on User Profile
You can view the connection status of any enabled Social Providers for a member in their user profile. This can be accessed by clicking the User Profile icon that appears in the Members > Manage section of WishList Member when you mouse over a member account.
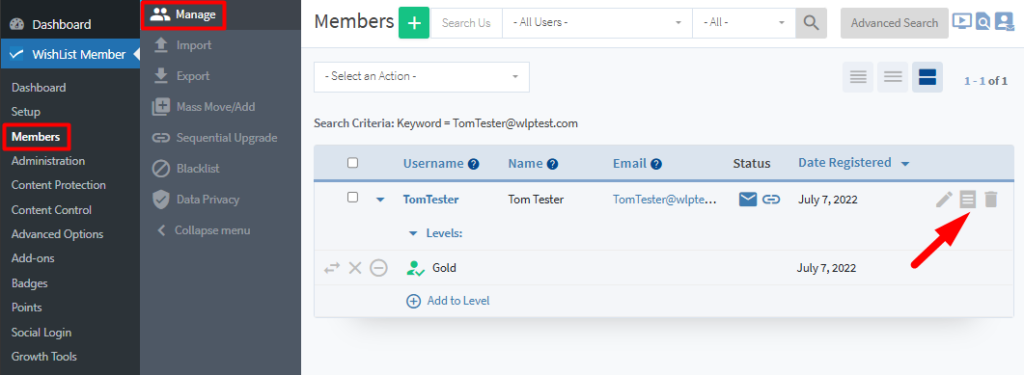
—
The User Profile section will appear and you can scroll to the bottom of the page. The example screenshot below shows a member who has connected their site account with their Facebook account. You have the option as the site admin to disconnect the member's site account from their social account using the provided button.
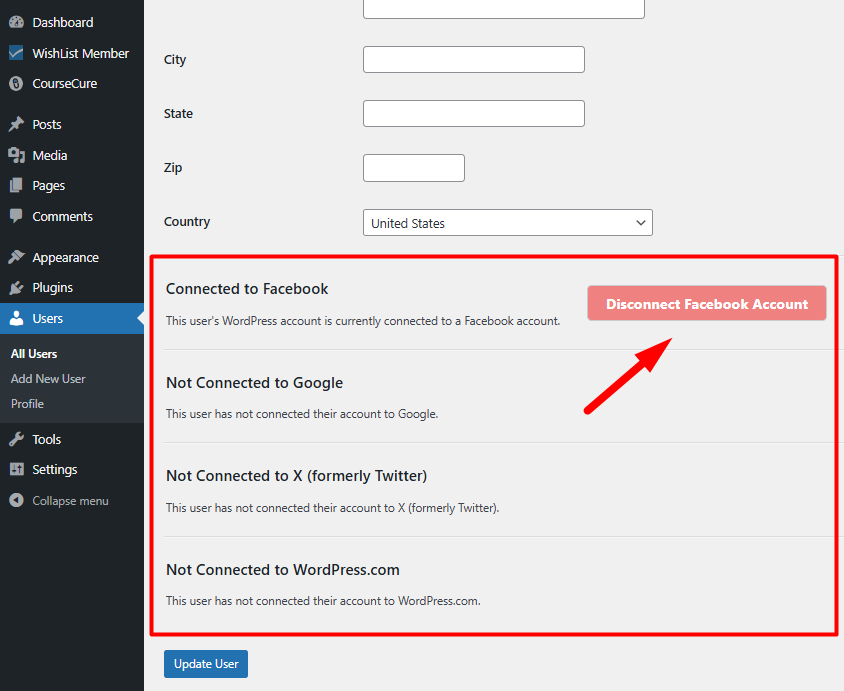
—
WishList Member Social Login Tutorial Video
This tutorial video provides a brief overview of the WishList Member Social Login Add-on. Additional details are available within the article above.
—
You can use WishList Member Social Login to provide your members with flexibility when it comes to how they login to your site. They can use their preferred login method to quickly gain access to their protected content whether it's one of the available social options or the usual login form.
