
You will likely want to manually add a member to your site at one time or another. This is useful when you want to provide a friend or family member with access to your membership. Or you may want to create a member account and use it to login and run some tests to see your site from the point of view of a member. WishList Member can definitely help with this.
Whatever the case may be, adding a member to your site is a quick and easy process you can do in the Members > Manage section of WishList Member.
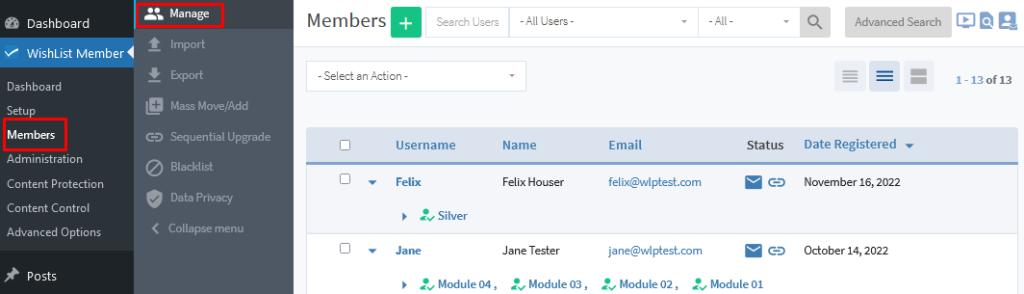
—
As a quick note, if you are looking for ways to allow users to register themselves for free or to accept payment for access to your membership site, WishList Member has you covered there as well.
Lets jump back into manually adding a new member.
Add a New Member
You can click the green Plus icon on the top of the page to add a new member.
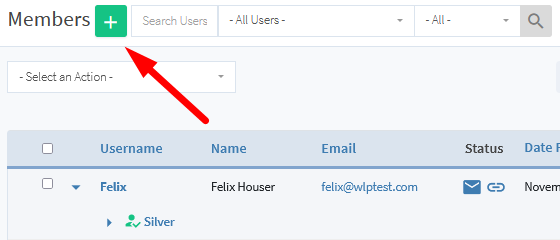
—
The New Member popup will appear and you can fill in the provided fields. The example screenshot below shows a member being added with the Gold membership level assigned. Once the Add Member button on the bottom right of the popup is clicked, the new member will be created.
Additional information regarding each field is also included below the screenshot.
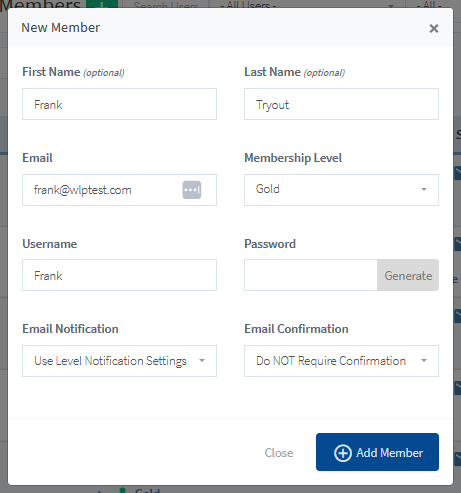
—
Add a New Member – Settings
- First Name. The first name of the member. The first name (along with the last name) will appear under the Name column on the list of members in the Members > Manage section in WishList Member.
- Last Name. The last name of the member. The last name (along with the first name) will appear under the Name column on the list of members in the Members > Manage section in WishList Member.
- Email Address. The email address of the member. The set email address will be used for any communication through WishList Member. This includes any email notifications and if you send emails through the Email Broadcast. The email address will appear under the Email column on the list of member in the Members > Manage section in WishList Member.
- Membership Level. The membership level being added to the member. The member will be able to access any protected content assigned to the selected membership level. The membership level will appear under the Username column in Collapsed view and Expanded view on the list of members in the Members > Manage section in WishList Member.
- Username. The username of the member. The set username (along with their password) will be used by the member when logging into the site. Keep in mind, WordPress doesn't allow a username to be changed once it has been set. The username will appear under the Username column in the Members > Manage section in WishList Member.
- Password. The password of the member. The password is encrypted and cannot be viewed after it has been created. The Generate button can be used to generate a strong password for the member. The member can change their password at any time.
- Email Notification. An email notification can be sent to the member when the Add Member button is clicked and their account is created. You can select from the following options in the dropdown:
- Use Level Notification Settings. The email notification will be sent when the member is added if the selected level is set to send the New Member Registration email.
- Send Email Notification. The email notification will be sent when the member is added regardless of the selected level settings.
- Do NOT Send Email Notification. The email notification will not be sent when the member is added regardless of the selected level settings.
- Email Confirmation. An email can be sent that requires the member to confirm before they gain access to the membership level. This email would be sent when the Add Member button is clicked and their account is created. You can select from the following options in the dropdown:
- Use Level Requirements. The email confirmation will be sent when the member is added if the selected level is set to send the confirmation email.
- Require Confirmation. The email confirmation will be sent when the member is added regardless of the selected level settings.
- Do NOT Require Confirmation. The email confirmation will not be sent when the member is added regardless of the selected level settings.
Once you have adjusted these settings and clicked the Add Member button, the newly added member will appear on the members list in the Members > Manage section in WishList Member.
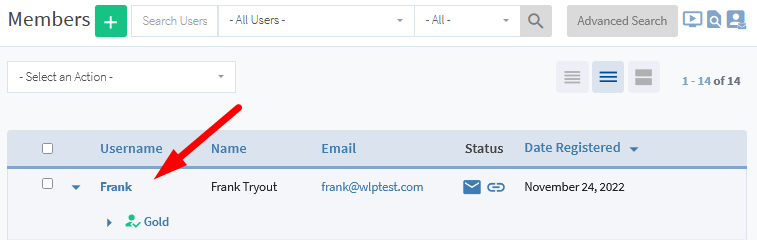
—
You can add a new member at any time and provide them with access to any membership levels. It only takes a few moments and your new member will be able to login to your site with their new account.
