
If you have an active WishList Member plan, you can update to new versions of WishList Member when they are made available. The updates will be displayed on the WishList Member Dashboard and in the WordPress Plugins section and you are able to perform the WishList Member update in either location with the click of a button.
With that being said, there are times you might want to do a manual update for the WishList Member plugin and that can be done in the WordPress Plugins section once you've downloaded the WishList Member file.
—
Steps to Manually Update WishList Member
- Create a full back up of your WordPress site.
- Download the WishList Member zip file. Your WishList Member Download link can be found in the Downloads section of the Customer Center. (Must be logged in to access)
That download link will provide you with a zip file you can upload in the WordPress Plugins > Add New section.
- Click the Add New button.
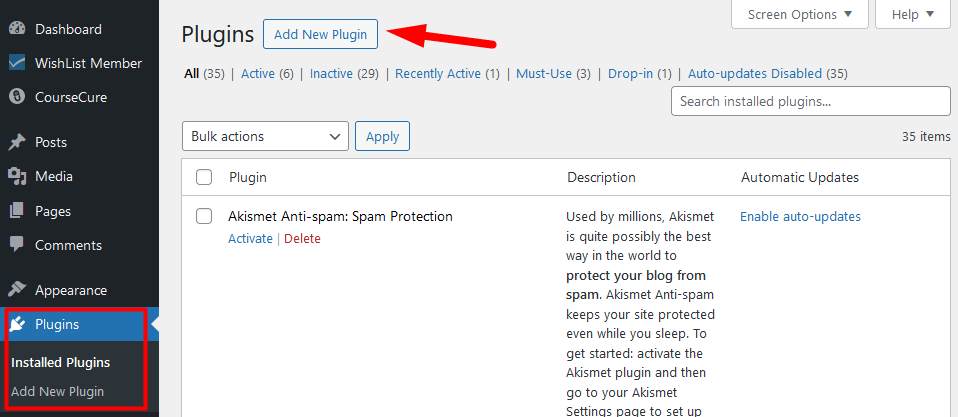
—
- Click the Upload Plugin button.
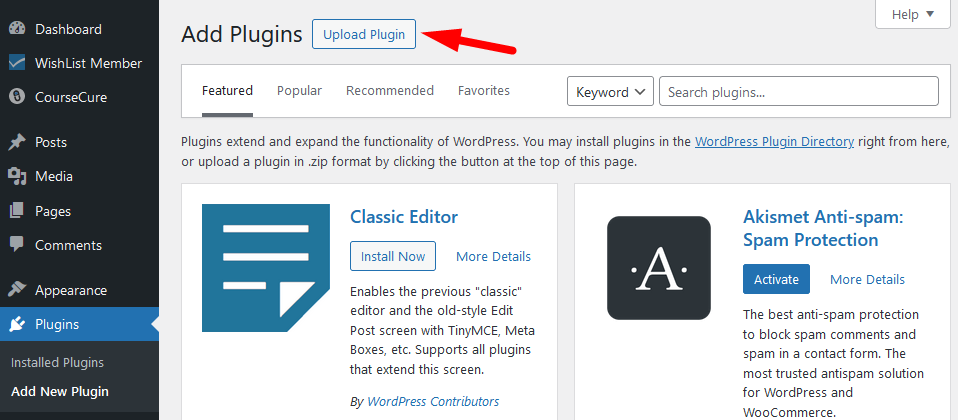
—
- Drag and drop the WishList Member zip file or click the Select File button to find the WishList Member file in your computer. Click the Install Now button to install the new version of WishList Member.
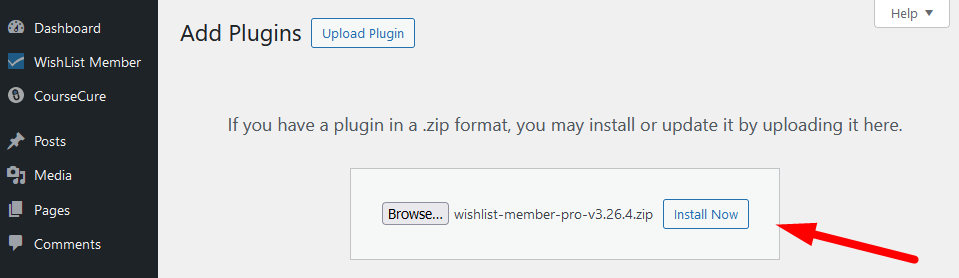
—
- A screen will appear that shows the current version of WishList Member the site is running and the new version of WishList Member that was just uploaded. Click the “Replace current with uploaded button” to complete the manual update of WishList Member.
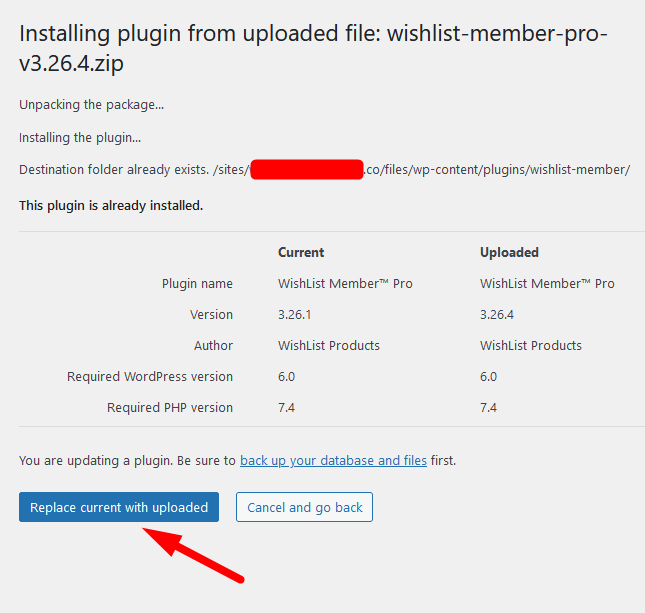
—
- WordPress will display a message stating “Plugin updated successfully” and WishList Member has now been updated.
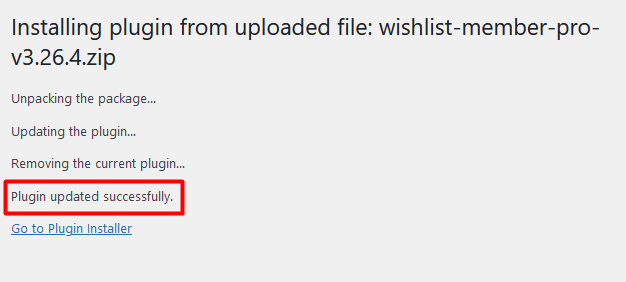
—
Once you complete the steps outlined above, you will have updated WishList Member on your site.
—
