
There are times when you just need a bit more information during registration. This could include wanting to know the preferred t-shirt size for the user or how they heard about the membership you are offering. Whatever the case may be, a WishList Member custom registration form can help.
The WishList Member standard registration form can be used to allow users to register and it works very well. It uses a form that includes typical fields like name, username and password. But, what if you need to collect more information?
Perhaps you want to request a phone number or need to know a specific mailing address. The custom registration form can help collect that additional info.
—
Custom Registration Forms
A custom registration form can be created to request and collect additional information during the registration process. This is accomplished using the available fields, radio buttons, etc. that can be added.
Once you create a custom registration form, you can apply it to any membership level(s). Then anyone who wants to register for a level using that custom form would need to fill in the additional information.
You can create or edit a custom registration form in the Advanced Options > Registrations > Custom Forms section of WishList Member.
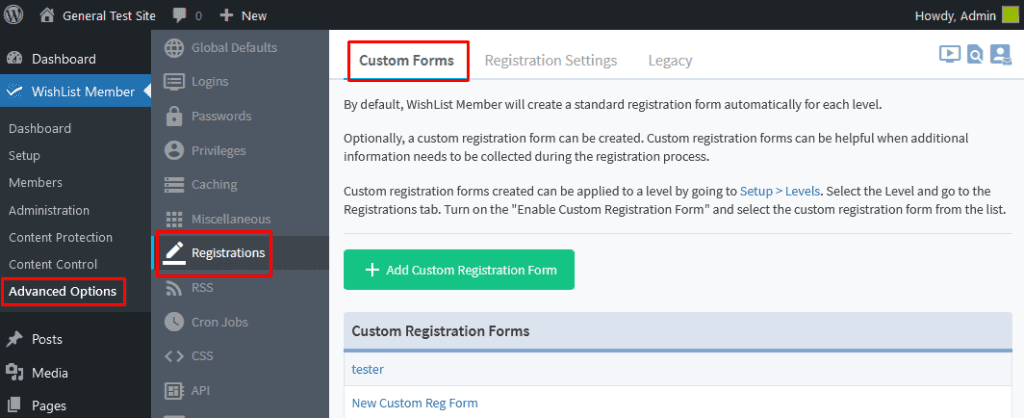
—
You can start by clicking the “Add Custom Registration Form” button.
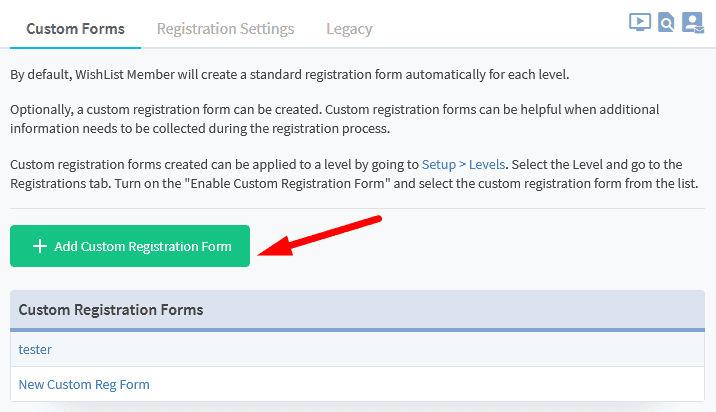
—
The Form Name section will appear. You can fill in the name of the form and click the Apply button. The name of the form is for admin purposes and will not be seen by members.
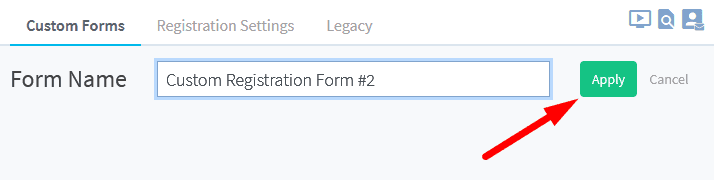
—
The section to add fields will appear and you can drag and drop any fields you would like onto the custom registration form.
The fields will appear on the form in the order you place them. You can drag and drop them into the order you want at any time.
The screenshot example below shows a custom registration form named “Custom Registration Form #2” with the default fields. No additional fields have been applied yet.
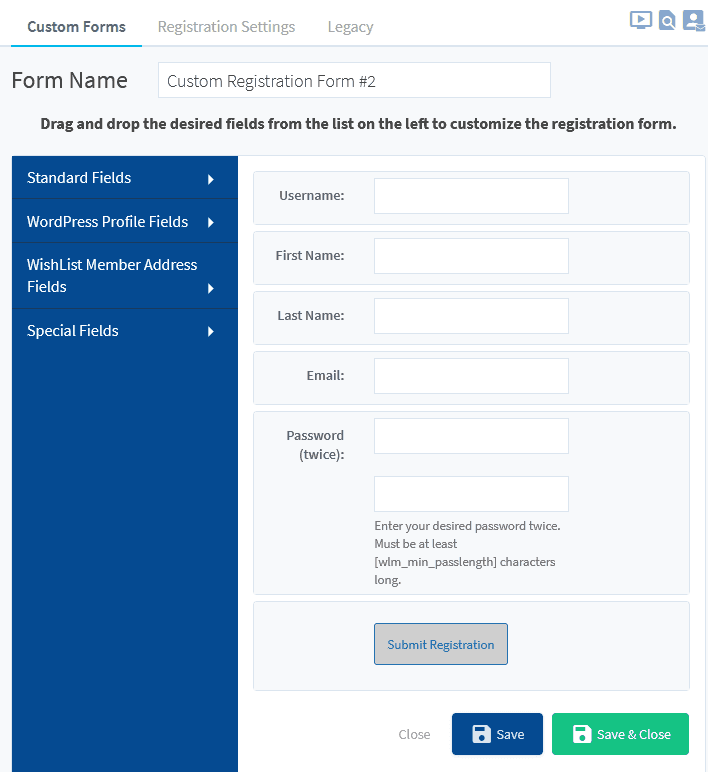
—
Custom Field Types
There are four types of fields that can be added to the custom registration form. These appear in the left side column and you can select any you would like to include on the registration form. Additional information on each one is available below.
Standard Fields. A standard field is a typical field you would see on an online form. Examples include a Text, Text Box, Dropdown List, Radio Button, Checkbox, and Hidden Field.
As an example, a dropdown list could be used to display a list of items the user can make a selection (or multiple selections) from. Or you could use a checkbox to ask a question. It could ask if the user has already completed previously required certification.
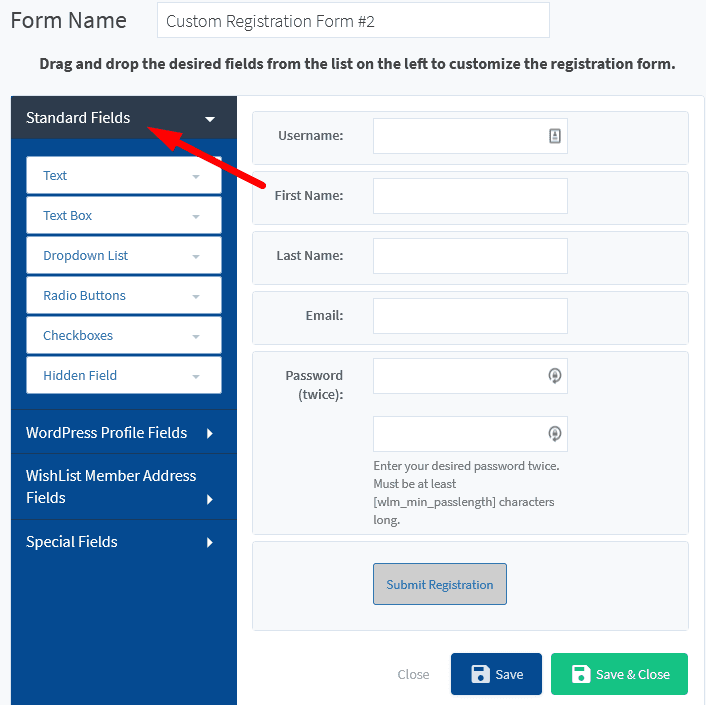
—
WordPress Profile Fields. A WordPress field is a field related to a WordPress user account. WishList Member creates member accounts based on a WordPress user account. This means you can include fields requesting information that can be displayed in the WordPress user account. Examples include a First Name, Last Name, Nickname, Website, AIM, Yahoo IM, Jabber / Google Talk, and Biographical Info.
You may be interested in requesting the URL of their website or finding out their nickname.
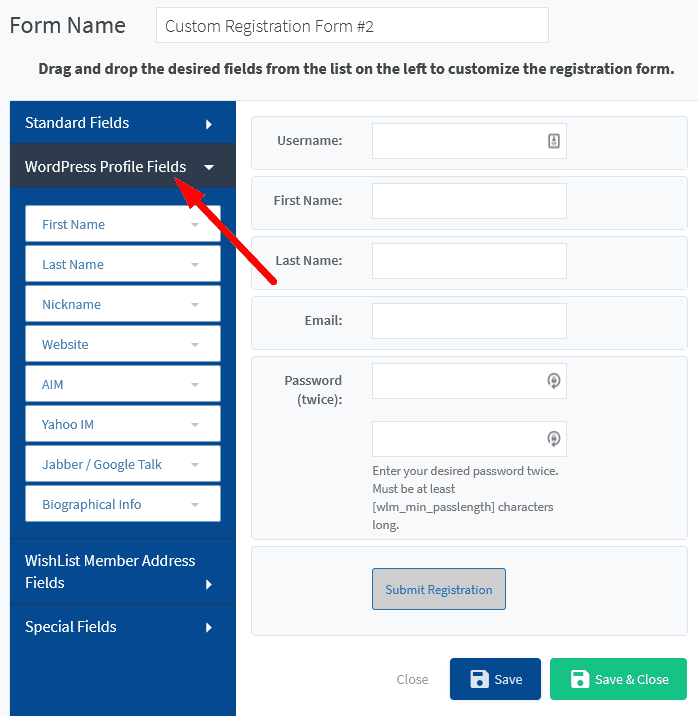
—
WishList Member Address Fields. A WishList Member address field is a field related to the physical address of the user. This means you can include fields requesting address information that can be displayed in the member account in the Members > Manage Members section of WishList Member. Examples include a Company, Address (First Line), Address (Second Line), City / Town, State / Province, Zip / Postal Code, and Country.
These types of fields are useful if you have anything physical you might be mailing out to users. Sending items like a pamphlet or a welcome gift are ways to go above and beyond when users register.
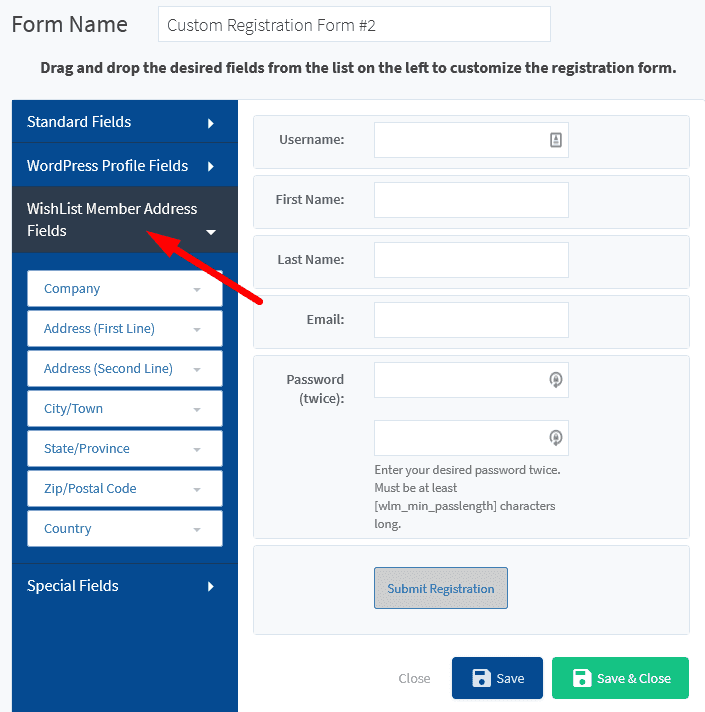
—
Special Fields. A special field is a field related to something more involved than standard fields. Examples include a Terms of Service, Section Header, and Paragraph Text.
You may want to separate sections of the form and the section header can help with that. There is also an option to include a Terms of Service with a quick drag and drop.
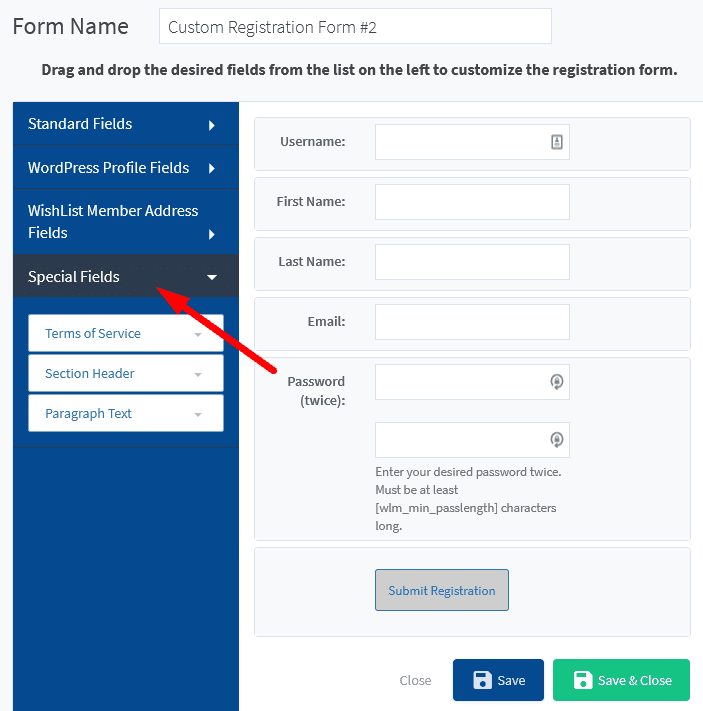
—
Custom Registration – Custom Field Example
In this example, we are going to add a dropdown field with three options. This allows the user to select from the provided list of options for a question on the form.
The screenshot below shows a custom registration form with the Dropdown field dragged and dropped into it.
The edit icon can be clicked and this is where you can really get creative.
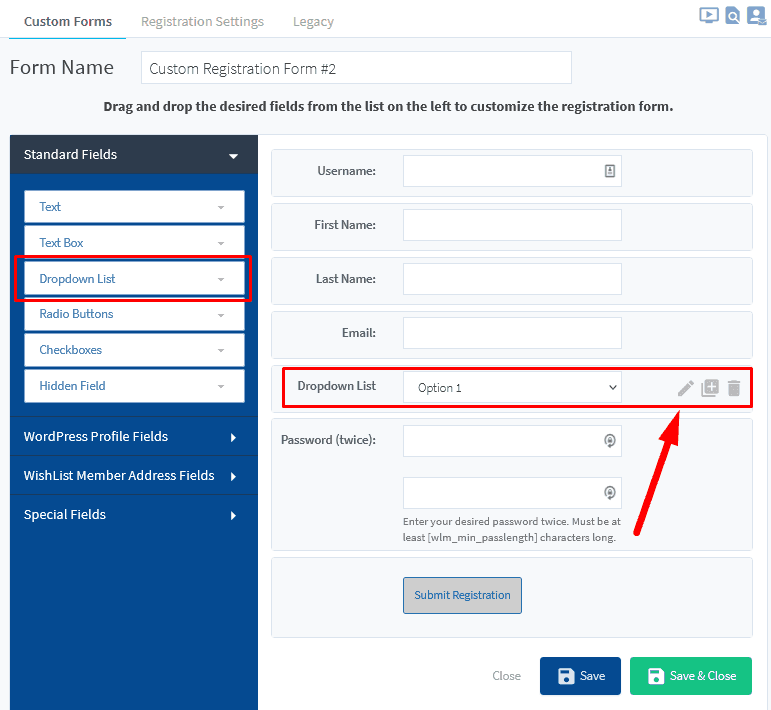
—
After clicking to edit, you'll see the available options. Since this is a dropdown list, there are default options that appears in the dropdown that correspond with the list of Items. You can create a list of Items and the Dropdown List will display them in the same order automatically.
You will just need to click the Save or Save & Close button on the bottom of the form once you make your changes.
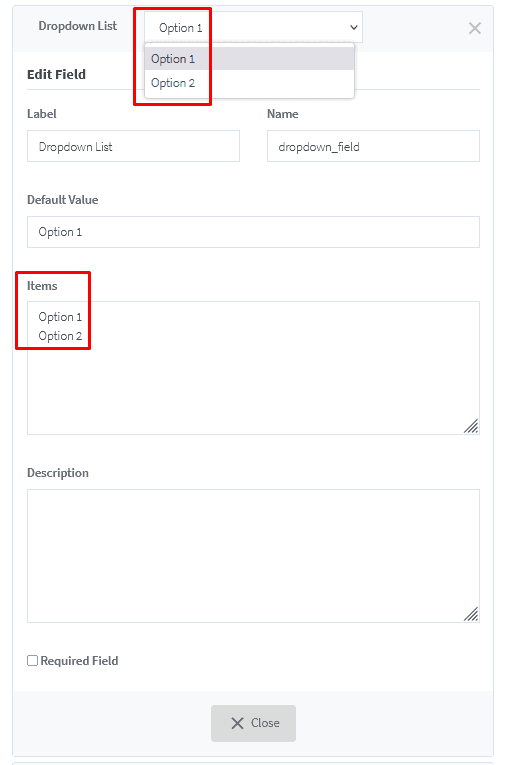
—
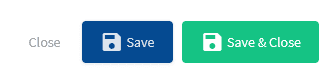
—
For this example, we are going to set the Items as the following:
- My favorite color is red.
- My favorite color is blue.
- My favorite color is green.
—
You'll notice changing the Items list also updates the Dropdown List to match when the Save button is clicked..
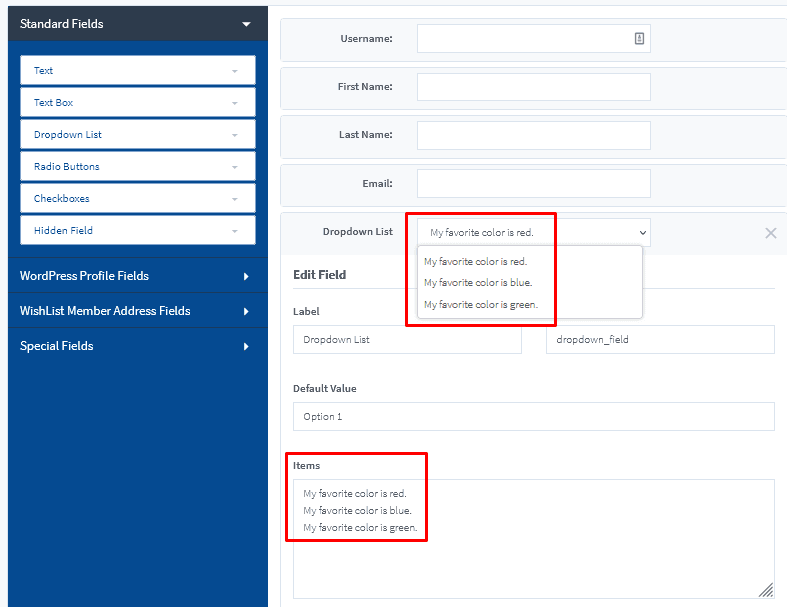
—
Each type of field has its own set of options. In the case of a dropdown, you can also set the following:
Label. The label will appear above the field on the registration form. This is often set as a question or a directive. A couple examples would be asking: What is your favorite color? Or stating: Please select from the following.
Name. The name is not displayed to the user on the site. The name is used to store the data.
Default Value. The default value is set to Option 1. That will display the first item from the Items list. This can be changed to match anything from the Items list.
Items. Each item separated by a line break will appear as a selection in the dropdown.
Description. The description will appear below the field on the registration form. This can be left blank or you can include a description of what is being requested in the field.
Required Field. If enabled, the field must be filled out in order to complete the registration.
—
In this example, the dropdown is set with a label of “What is your favorite color?” and a description stating “We will use this information to select your T-shirt”. The dropdown is not set to be a required field and the default value is Option 1.
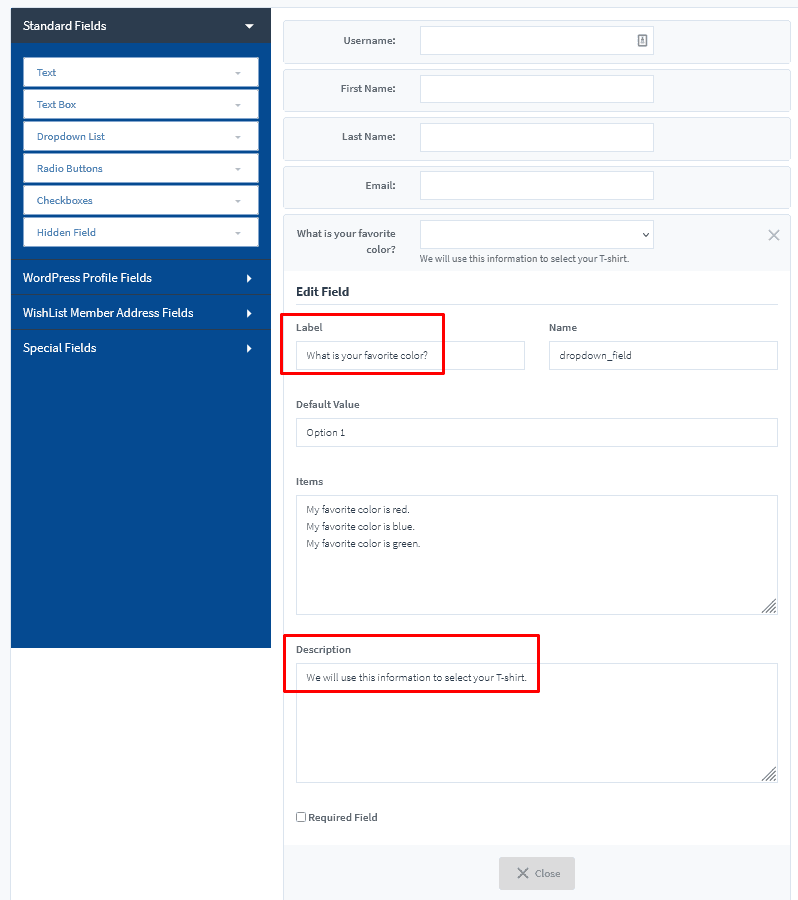
—
Below is a screenshot example of how that dropdown field appears on the custom registration form.
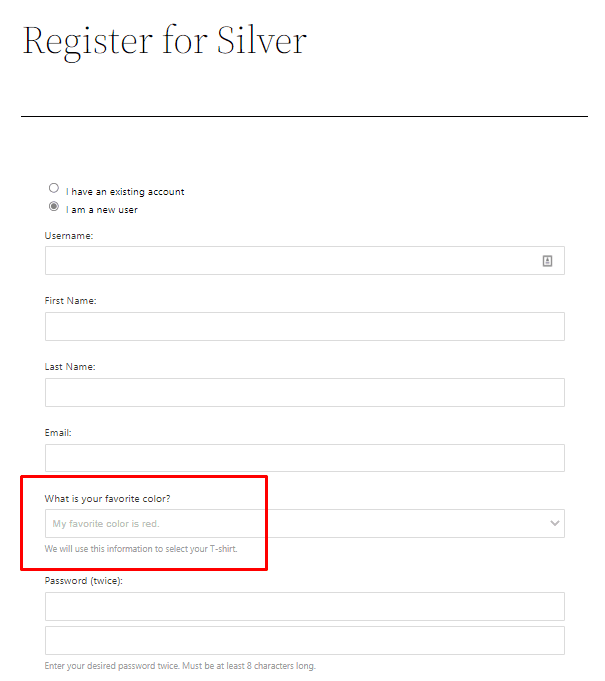
—
Apply a Custom Registration Form to a Level
Once you create a Custom Registration Form, you can apply it to a membership level.
This is a quick process and can be done in the Setup > Levels > *Click on Level Name* > Registrations section of WishList Member.
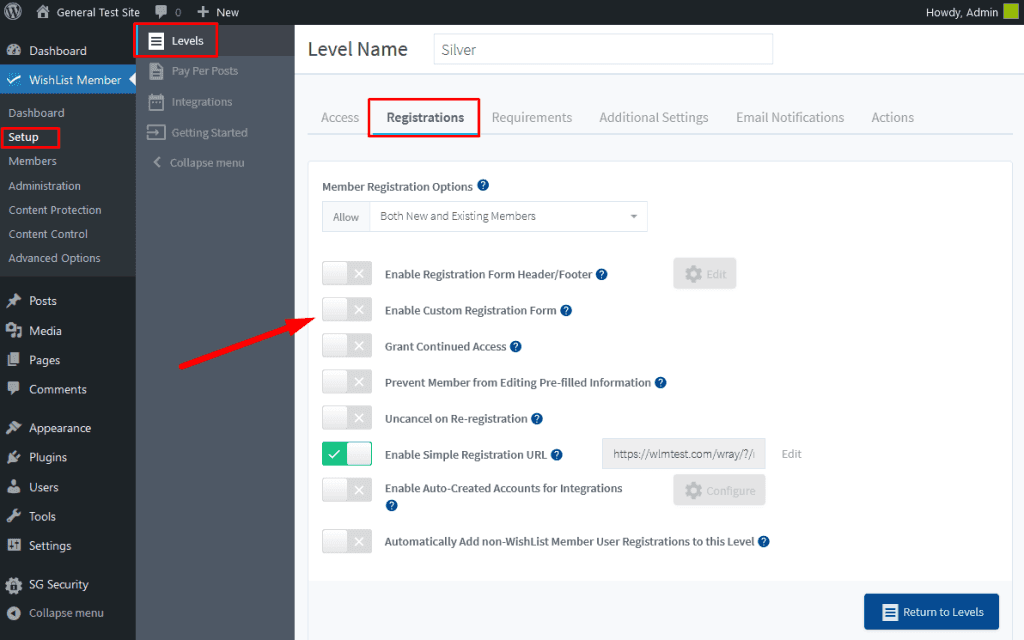
—
Once you “Enable Custom Registration Form”, a dropdown will appear and you can select the custom registration form from the list. The example below shows the Custom Registration Form #2 option.
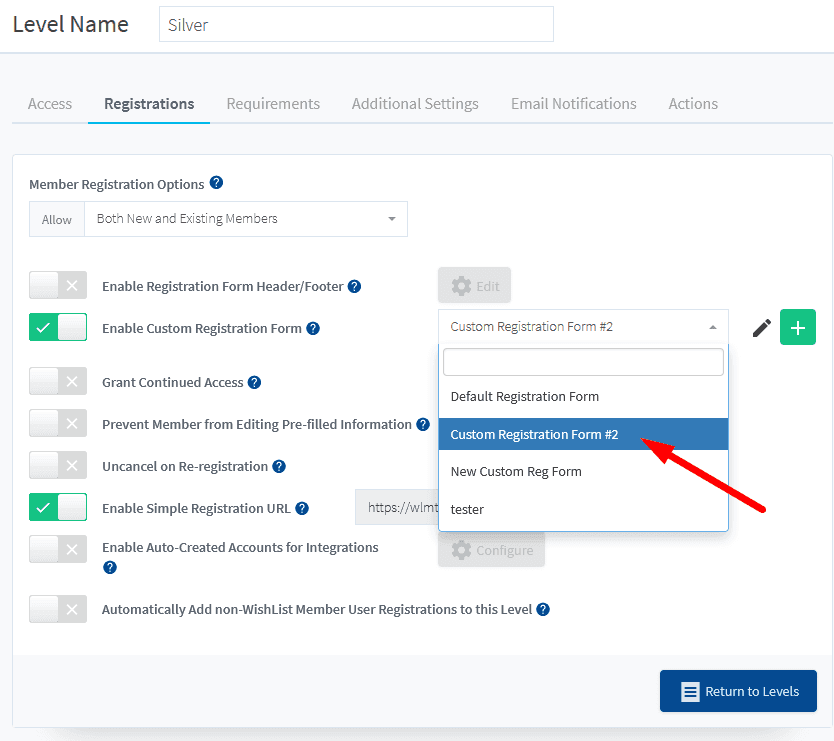
—
Selecting the custom registration form will apply it to the membership level. Anyone registering for this level will now use the set custom registration form.
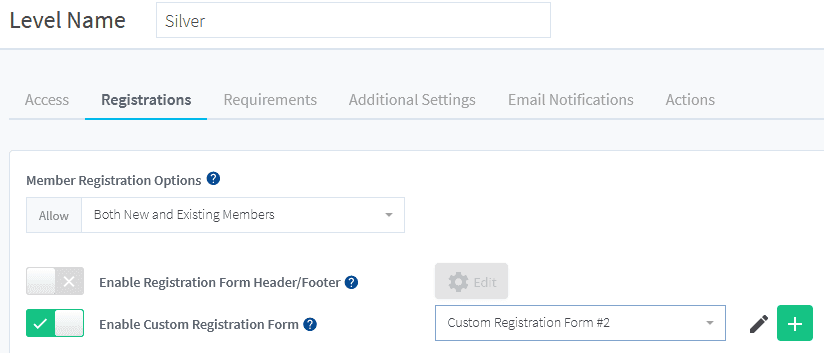
—
Custom Registration Forms and Integrated Payment Providers
WishList Member includes a variety of Payment Provider Integrations and a custom registration form would also be used if you integrate a payment provider with the membership level. The user would pay and would then fill in the custom registration form you created.
Viewing Custom Fields Entered by a User
You can see the information a user entered into a registration form in the Members > Manage Members > *Click to Edit User* section in WishList Member.
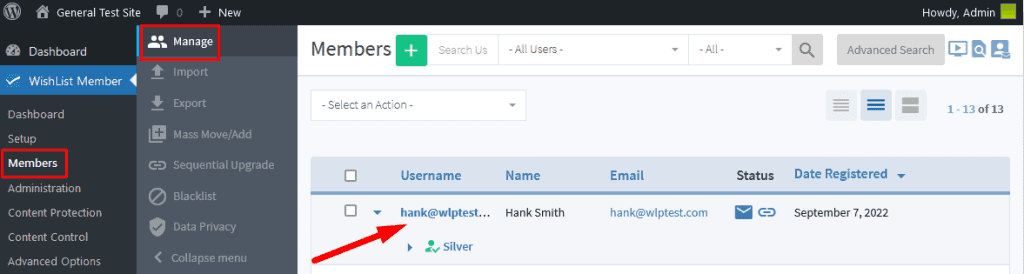
—
The Edit Member popup will appear and you can view any filled in custom field in the Other Fields tab.
The example screenshot below shows the user selected “My favorite color is blue” when they filled in the custom registration form.
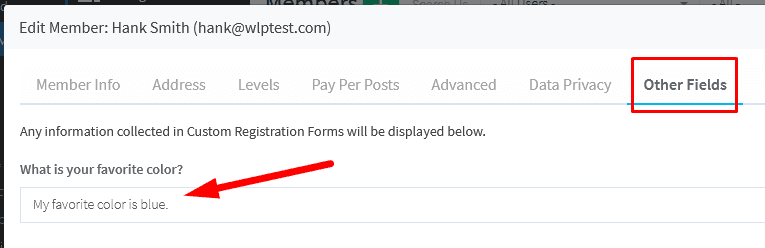
—
Custom Registration Forms provide you with the option to collect additional information from users when they join your membership site. This feature in WishList Member can be used to request information ranging from addresses and general preferences to specific data and required responses.
