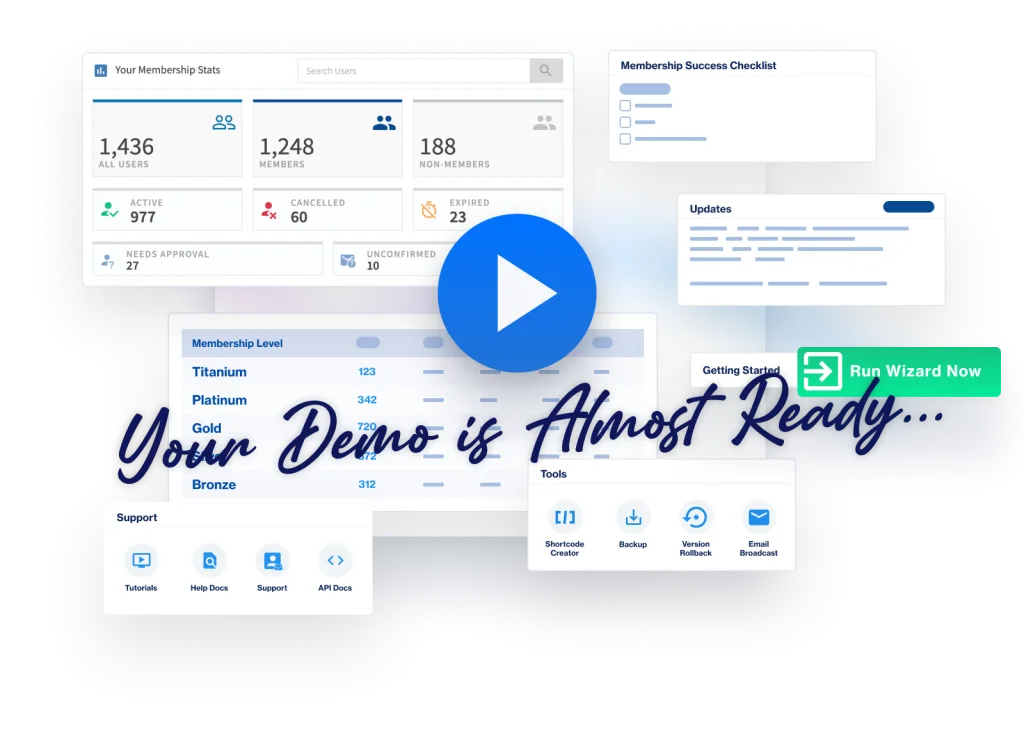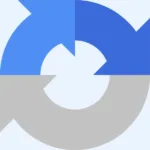
You can add an extra layer of security to your registration process by requiring members complete a reCAPTCHA in order to join a membership level. This feature is easily enabled in WishList Member and can save you time and effort as it helps weed out potential spam users. If you have the Require reCAPTCHA option selected for a membership level, the reCAPTCHA can be automatically displayed to users who want to register.
Enabling the Require reCAPTCHA Option in WishList Member
The Require reCAPTCHA option can be enabled in the Setup > Levels > *Click on Level Name* > Requirements section of WishList Member.
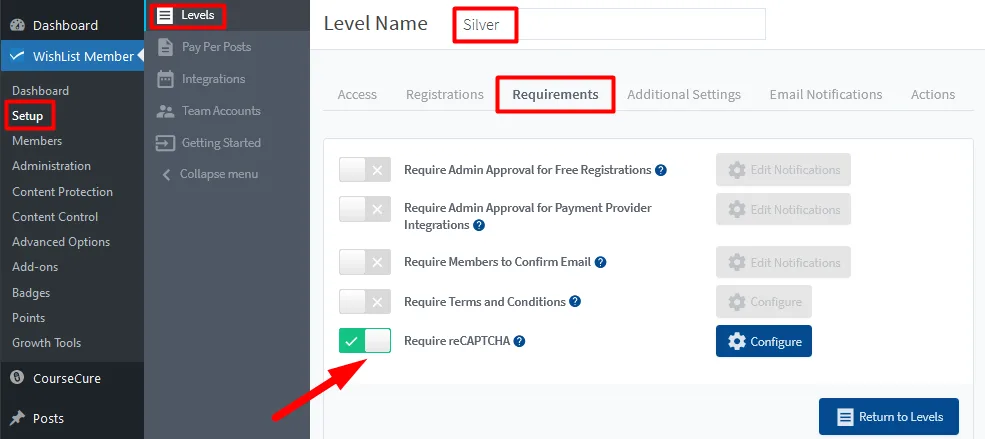
—
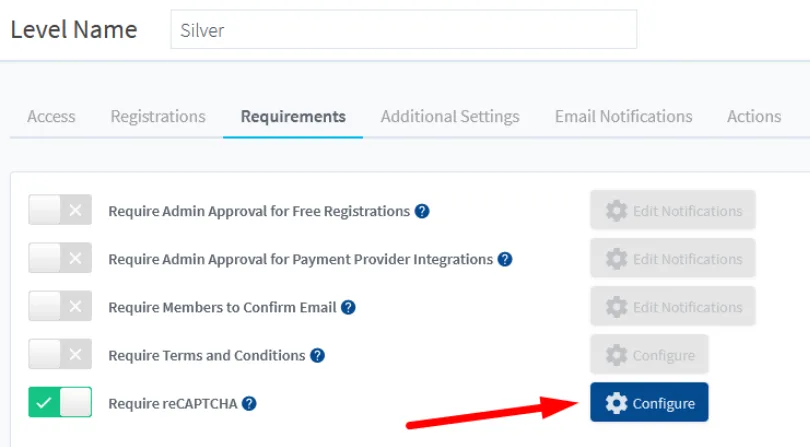
—
Enter the reCAPTCHA Site Key and reCAPTCHA Secret Key
The reCAPTCHA Settings popup appears and you can enter your reCAPTCHA Site Key and reCAPTCHA Secret Key in the corresponding fields. If you do not already have a reCAPTCHA account, you can use the link provided to create one and get your keys.
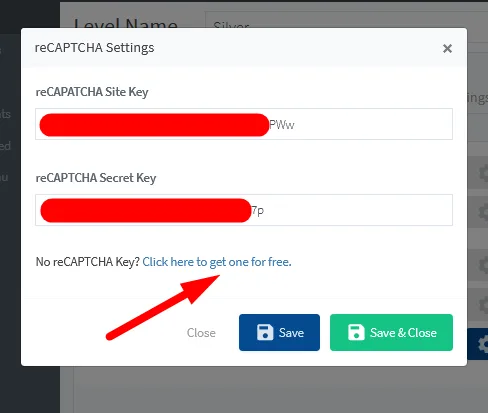
—
Create a reCAPTCHA Site Key and reCAPTCHA Secret Key
There are a few different options available for the types of reCAPTCHA and this allows you to select the style of reCAPTCHA you want to use on your site when creating your reCAPTCHA keys.
The screenshot example below shows the “I'm not a robot” checkbox option selected. This means that checkbox will appear on the registration form.
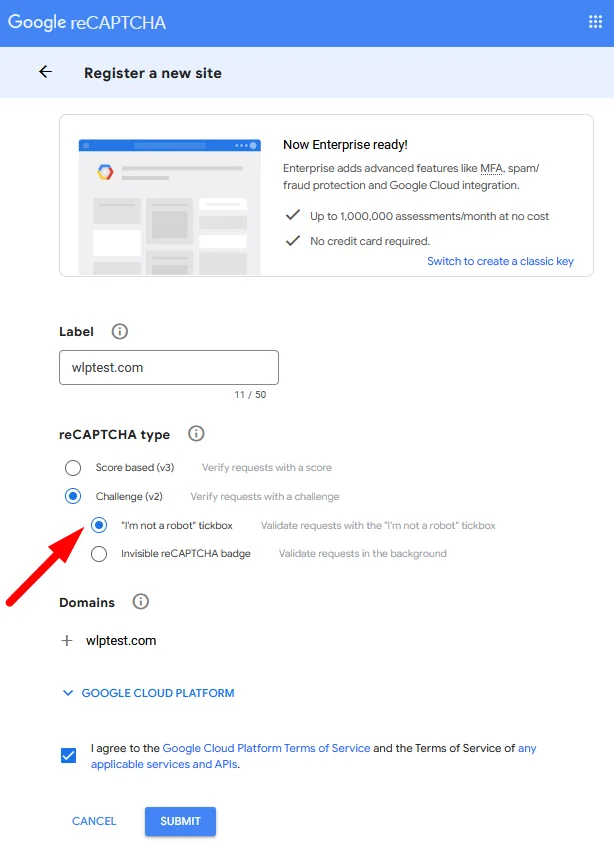
—
Once you click the blue Submit button, you will be taken to a screen that displays your Site Key and Secret Key. You can now enter the reCAPTCHA Site Key and reCAPTCHA Secret Key into the corresponding fields in WishList Member.
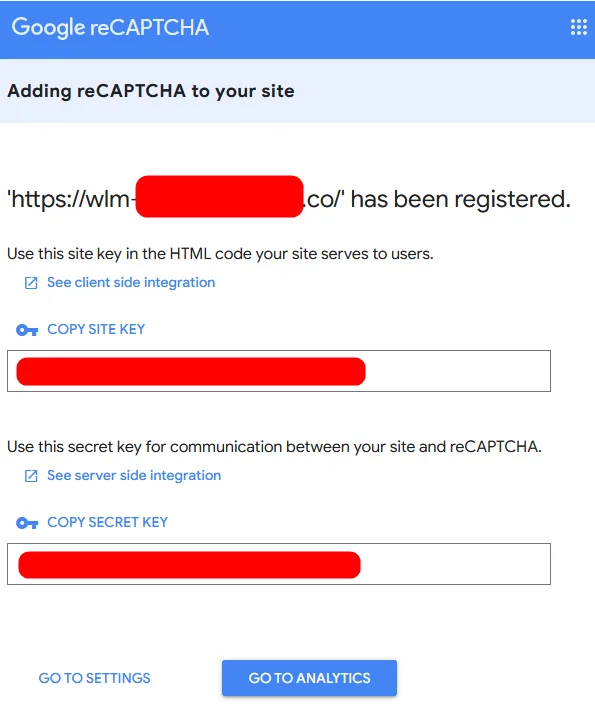
—
Registration Form with reCAPTCHA
The screenshot below shows an example of a registration form with the reCAPTCHA checkbox. That checkbox must be checked by the user to complete the registration.
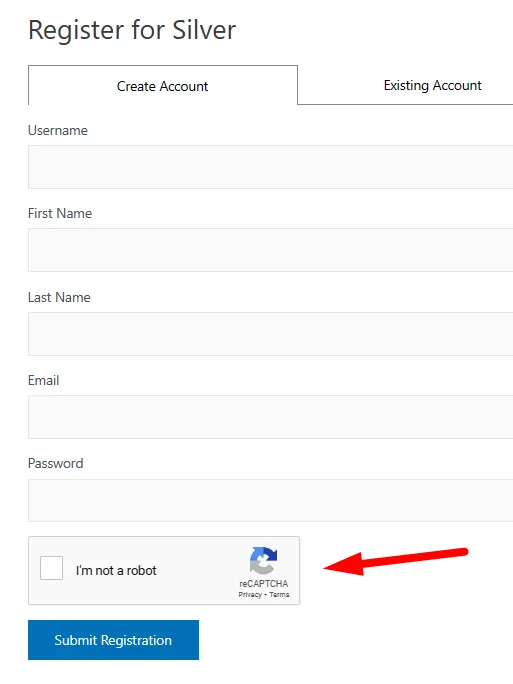
—
You can use the popular reCAPTCHA method to help prevent spam registrations and ensure members can easily sign up for your membership. Creating and applying a reCAPTCHA to your registration form only takes a few minutes and can make for an improved user experience for members moving forward.