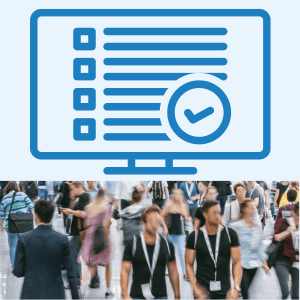
A member can have one or many membership levels assigned to their account and each level can have its own level status. The level and its status can be used to control which protected content that member can access.
For example, if a member has the Gold level assigned to their account and their level status for the Gold level is “Active”, that member can access protected content assigned to the Gold level. But if that member has a level status of “Cancelled” or “Expired” for the Gold level, that member cannot access the protected content assigned to the Gold level.
You can view the level status for any member in the Members > Manage section in WishList Member.
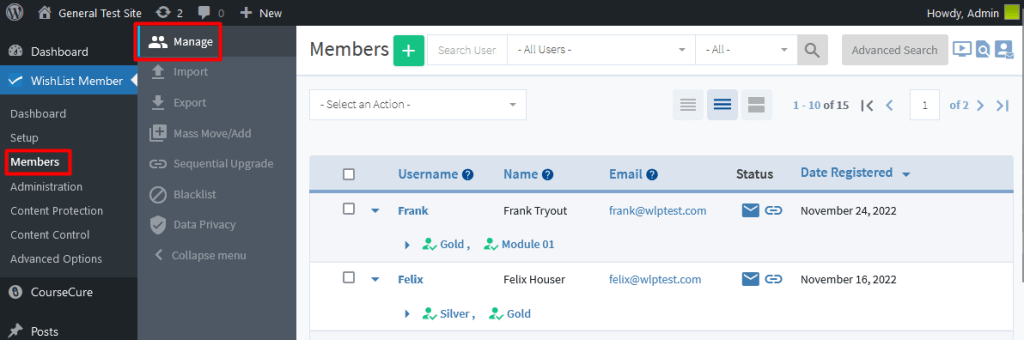
—
You'll see a list of the membership level(s) assigned to each member and an icon appears beside each level to indicate the level status for that specific level for that specific member. You can hover over any icon to see the level status appear.
This screenshot example shows the Members list in Collapsed view and a member with a level status or “Active” for the Platinum level.
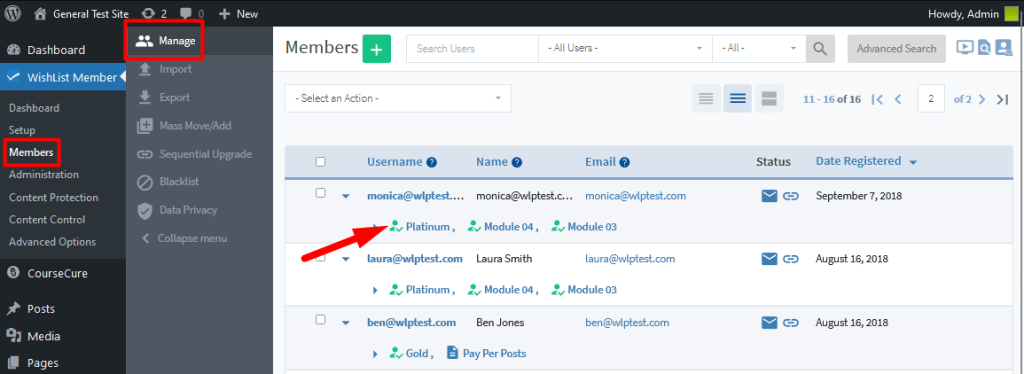
—
Membership Level Status
Each level status controls member access to the level. An example of each icon is displayed below and represents a level status.
| Active | Cancelled | Expired | Unconfirmed | Needs Approval |
Active. A member has an Active status for the membership level. Their membership is not awaiting approval or confirmation for any reason (does not require admin approval or email confirmation). The Active level status means the member can access any protected content assigned to that level.
Cancelled. A member has a Cancelled status for a membership level. A level can be cancelled manually or cancelled automatically if the level is integrated with a payment provider and a payment fails. The Cancelled level status means the member cannot access any protected content assigned to that level. The level status will be changed to Active if this level status is uncancelled.
Expired. A member has an Expired status for a membership level. If a membership level has an expiration option enabled and the member has met the criteria for the level to expire, the member will have the Expired level status. For example, a level set to expire 7 days after registration and the member registered 9 days ago. The Expired level status means the member cannot access any protected content assigned to that level.
Unconfirmed. A member has an Unconfirmed status for a membership level. If a membership level requires an email confirmation from the member and the member has not yet confirmed their registration, the member will have the Unconfirmed level status. The Unconfirmed level status means the member cannot access any protected content assigned to that level. The level status will be changed to Active once the access has been confirmed.
Needs Approval. A member has a Needs Approval status for a membership level. If a membership level requires admin approval and the member has not yet been approved, the member will have the Needs Approval level status. The Needs Approval level status means the member cannot access any protected content assigned to that level. The level status will be changed to Active once the access has been approved.
—
Additional Member Statuses
There are also additional statuses for members that will appear in the Members > Manage section in WishList Member. These additional statuses appear under the Status column on the right side of the members list. The statuses are displayed as one icon for Sequential Upgrade and one icon for Email Broadcasts.
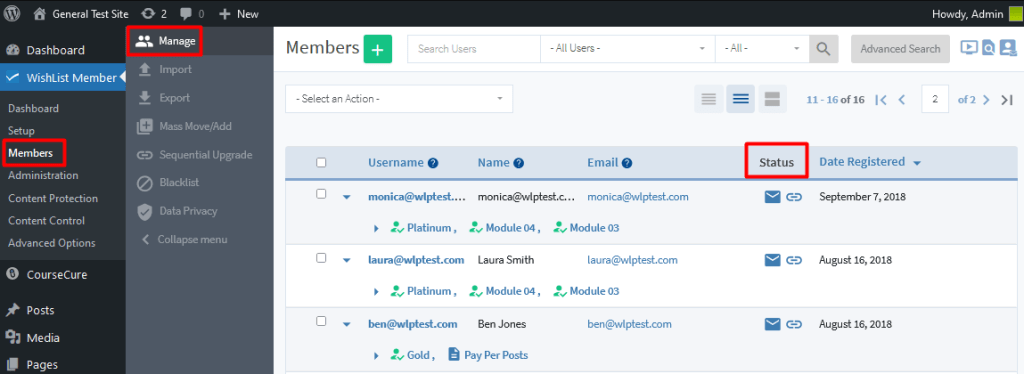
—
The letter icon represents Email Broadcast status and the link icon represents Sequential Upgrade status.

—
You can set these statuses to be active or inactive for individual members by clicking the corresponding icon for the member in the Status column. There is also a bulk edit option to adjust the sequential upgrade and email broadcast statuses for multiple members at once.
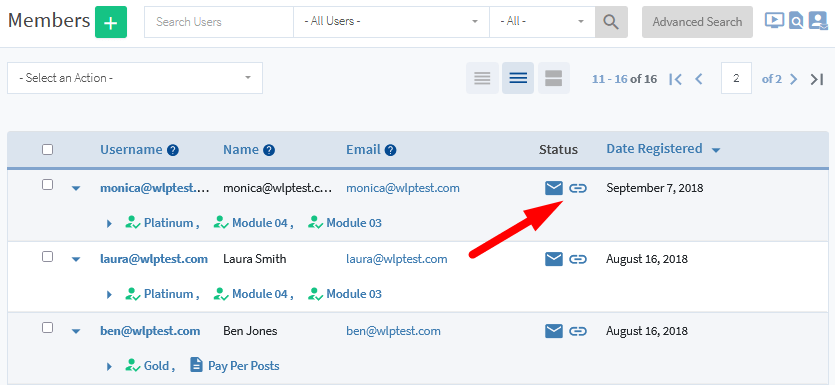
—
Sequential Upgrade. A member has an Active or Inactive Sequential Upgrade status for their account. If the status is Active, this will allow members to progress through any applicable Sequential Upgrades (if you have created a Sequential Upgrade). If the status is Inactive, this will prevent members from progressing through any applicable Sequential Upgrades (if you have created a Sequential Upgrade).
Email Broadcast. A member has an Active or Inactive Email Broadcast status for their account. If the status is Active, this will allow members to be sent emails you send through the Email Broadcast feature (if you send any Email Broadcasts). If the status is Inactive, this will prevent members from being sent emails you send through the Email Broadcast feature (if you send any Email Broadcasts).
—
Editing Member Level Statuses
The level status for members will be set automatically based on how you configure the level. Those level statuses will also change based on the corresponding actions that follow. As an example, a member with a level status of Needs Approval will have that level status changed to Active once you approve that level.
You also have the option to manually adjust any level status for a member. This gives you the flexibility to change the access for a member when needed.
The example screenshot below shows a selection of members with a variety of level statues. The member with username Janet is Unconfirmed for the Bronze level while the member named Trevor currently Needs Approval from the site admin for the Platinum level and has an active status for the Gold level. The member named Frank has been Cancelled from the Bronze level and has Expired from the Silver level.
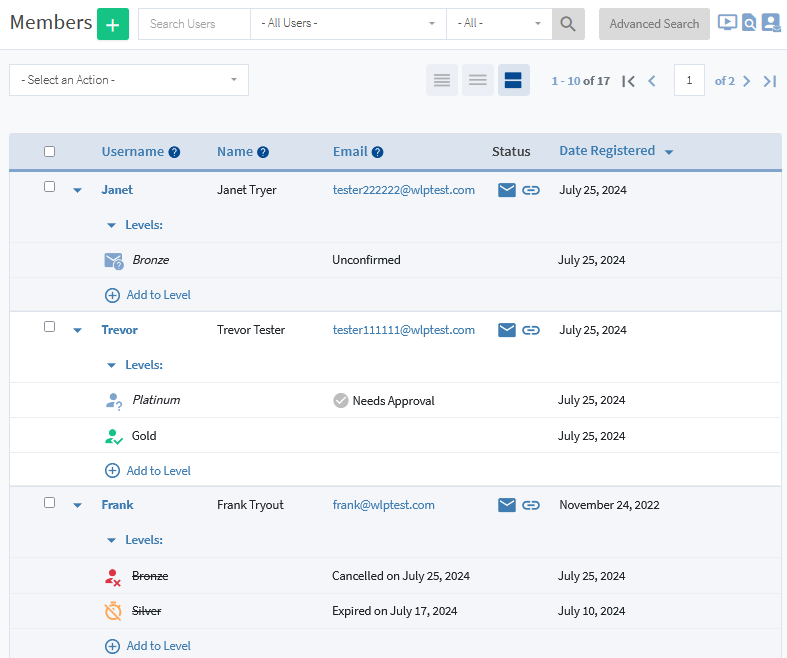
—
These level statuses can be manually edited if you want to adjust the access for members. You can hover your mouse to the left of a a level status and it will display a selection of options. The available options dynamically change depending on the current level status. This means if the level is Active, the option to Cancel will be available. Alternatively, if the level status is Cancelled, the option to Uncancel (which will make the status Active) will be available. These types of level statuses can be manually toggled back and forth for the member.
Cancel and Uncancel a Level
The screenshot example below shows the Gold level status is Active so the Cancel option is shown when moused over. Clicking the “X” icon will change the level status to Cancelled.
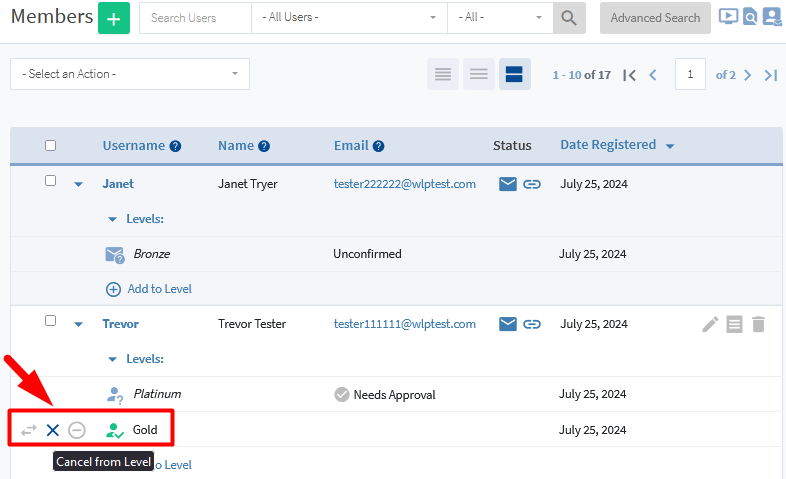
—
In this case, the screenshot example below shows the Bronze level status is Cancelled so the Uncancel option is shown when moused over. Clicking the “Circular Arrow” icon will change the level status to Active.
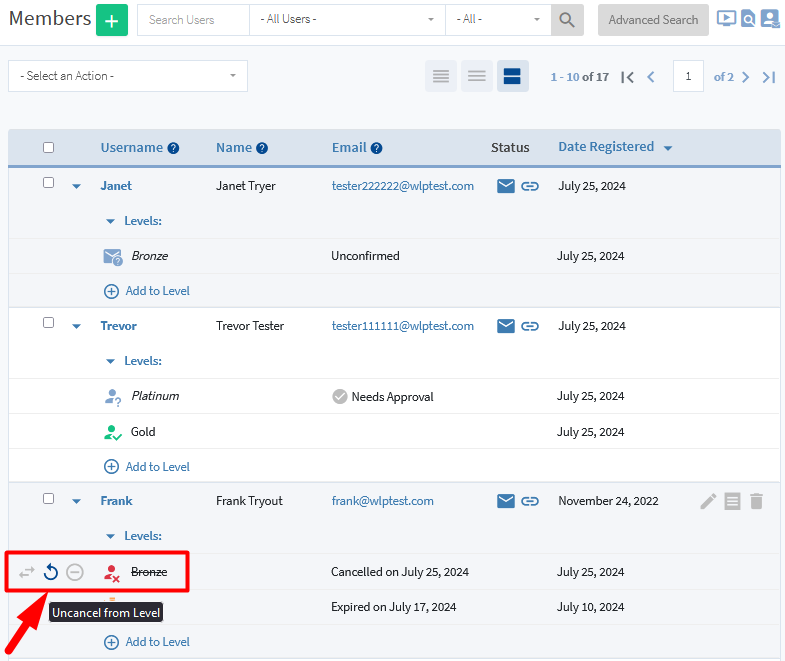
—
Approve a Level
You have the ability to approve a level that has been set to require approval by the site admin. A Needs Approval check icon will appear to the right of the level. Clicking that check icon will approve the level and change the status of the level to Active.
The screenshot example below shows the Platinum level as needing to be approved for the member. Mousing over the Needs Approval check icon will change the color of the icon to green and it can be clicked to approve the access to the level.
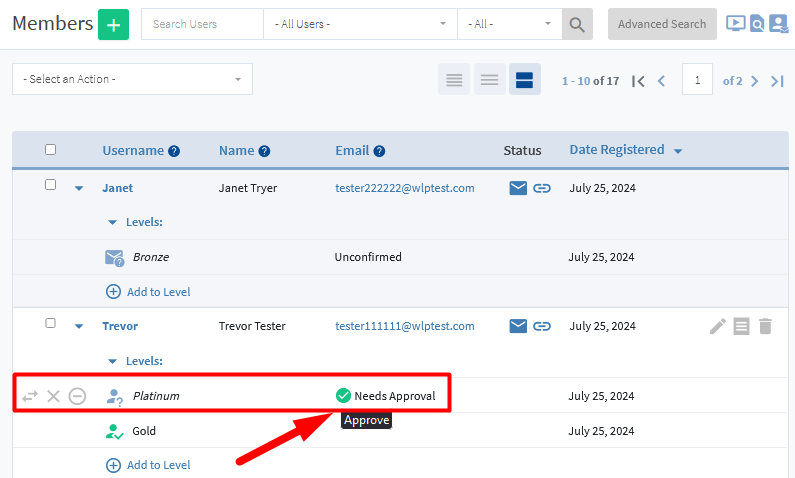
—
Confirm a Level
If a level is set to require members to confirm by email, you have the option to manually resend the confirmation request email to the member.
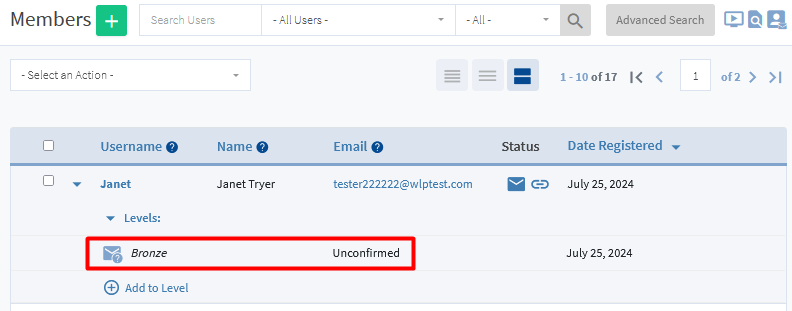
—
You can click the checkbox beside the member and select the Resend Email Confirmation Request option from the Select an Action dropdown. This will resend the email to the member asking them to confirm their registration.
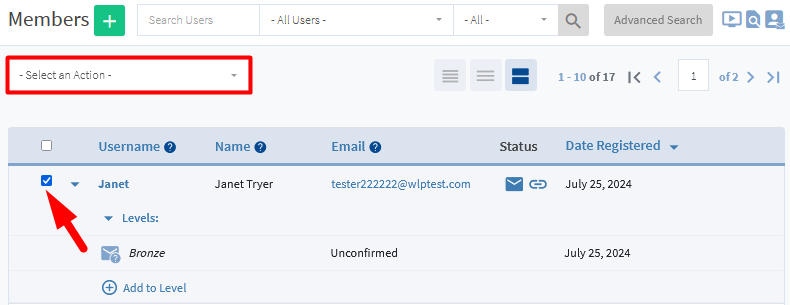
—
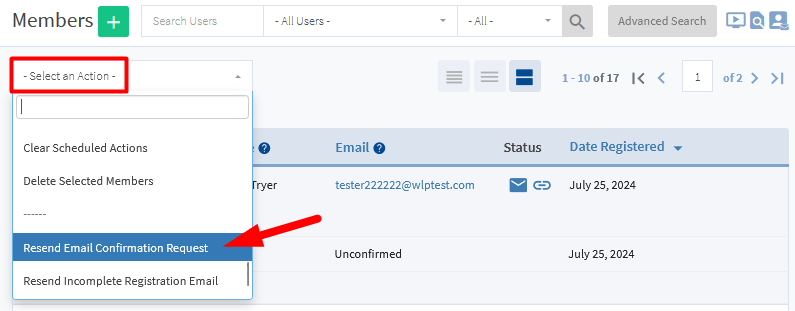
—
There is an option in the Select an Action dropdown to Confirm Subscription to Level. This can be used to approve one or multiple member by clicking the checkbox beside their name(s) and then applying the action to all selected members.
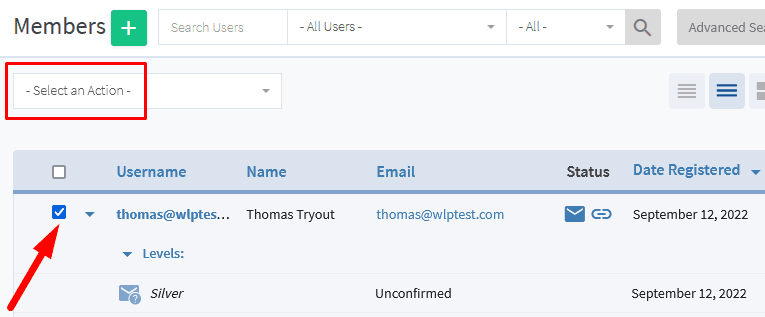
—
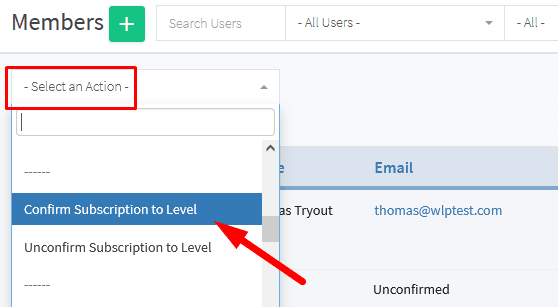
—
Bulk Editing Member Level Statuses
You have the ability to edit the level statuses for one or multiple members using the Select an Action dropdown that appears on the top left of the Members > Manage section in WishList Member. This includes the option to Cancel and Uncancel from a level, Approve and Unapprove Registration to the level, Confirm and Unconfirm Subscription to the level and more.
Additional details can be found in this Knowledge Base entry.
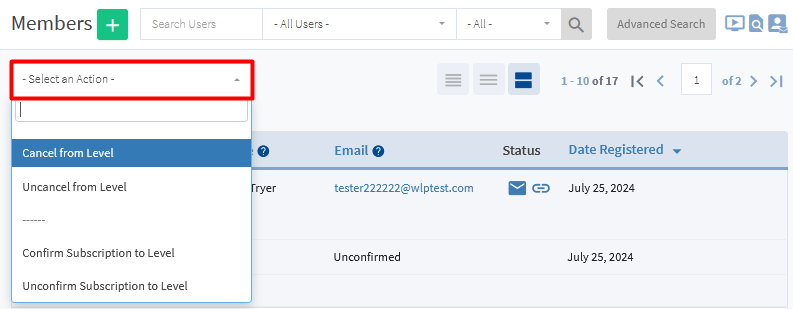
—
A member can have multiple levels assigned to their account and the level status is used to determine if they can access the corresponding protected content. You have the flexibility when using WishList Member to make adjustments and ensure your members can access the correct content at any given time.
