
How long should your members be able to access protected content?
Can they access all content or only selected pieces of content?
These are two questions you can address in the Access tab when editing a level in WishList Member. You can set if members can access content assigned to the membership level on an ongoing basis or if you want the access to expire after a set period of time.
There is also a setting that can be used to allow a membership level to access all posts or all pages.
These various options can be set up differently for different membership levels which gives you the flexibility to best help your members. One membership level can be configured with one set of options while another membership level can have it's own options.
—
Access Settings
Navigate to Setup > Levels > *Click the membership level you want to edit* > Access tab in WishList Member. The screenshot example below shows the Access tab for a membership level named Silver.
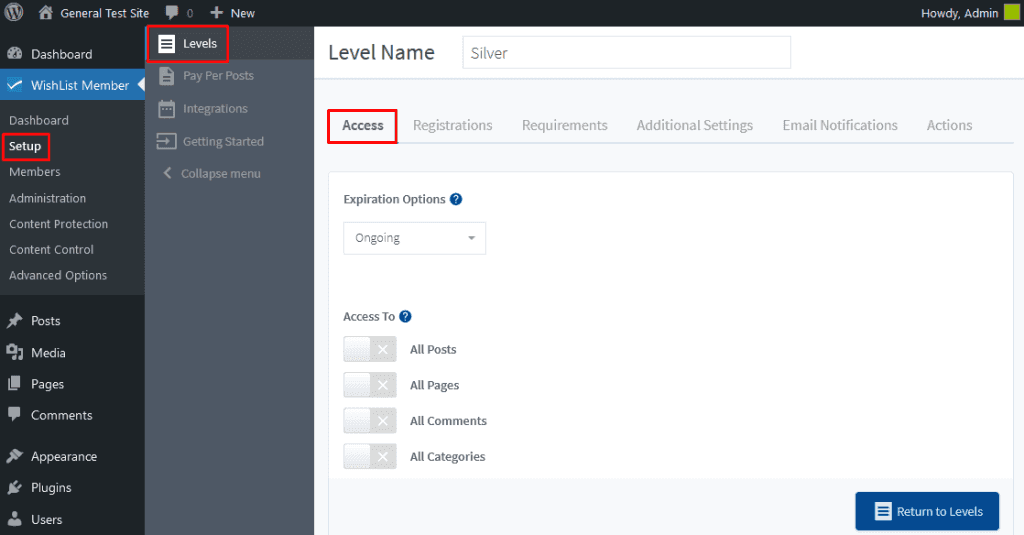
—
Within this Access tab, you'll find two primary sections: Expiration Options and Access To. Let's break down each.
Expiration Options (Limited Time Access)
You can set if / when access to the membership level will expire. Ongoing is the default option and we will explain all three below.
- Ongoing
- Fixed Term
- Specific Date
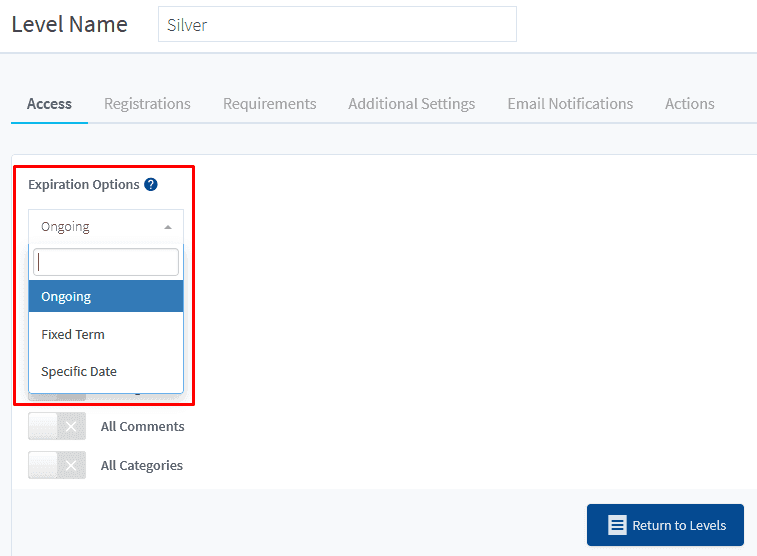
—
- Ongoing. Provides continued access to the level with no set expiration. A member’s access to the level will remain active unless cancelled by the site admin or if an integrated payment with a payment provider fails to process successfully.
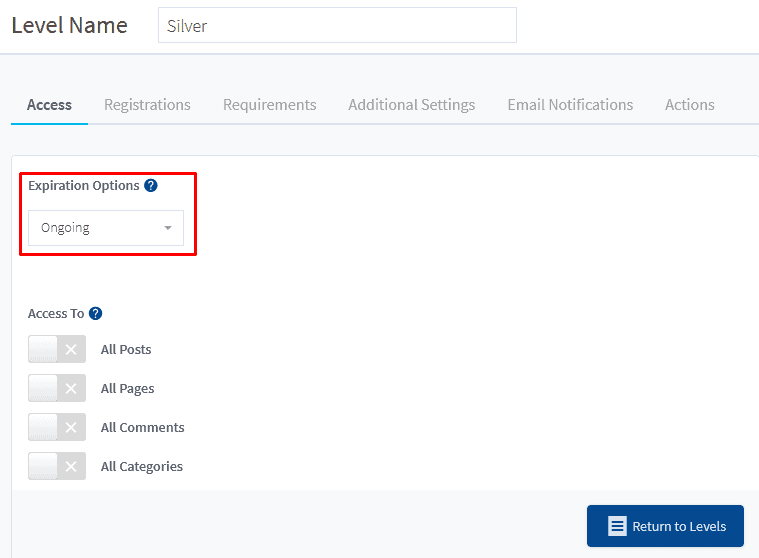
—
- Fixed Term. Provides access to the level until the set fixed term of expiration. A fixed term is scheduled to automatically expire after a certain amount of time. The schedule to expire is based on a specified number of days, weeks, months or years. A potential option for using a Fixed Term is to provide a limited time free trial.
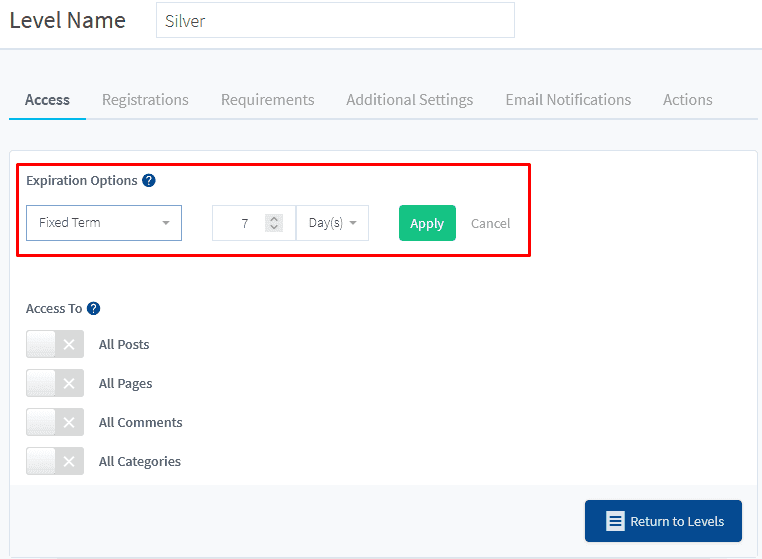
—
—
- Specific Date. Provides access to the level until the set specific date of expiration. A specific calendar date is set and the schedule to expire is based on the specified date. This option is useful for event-based or seasonal content.
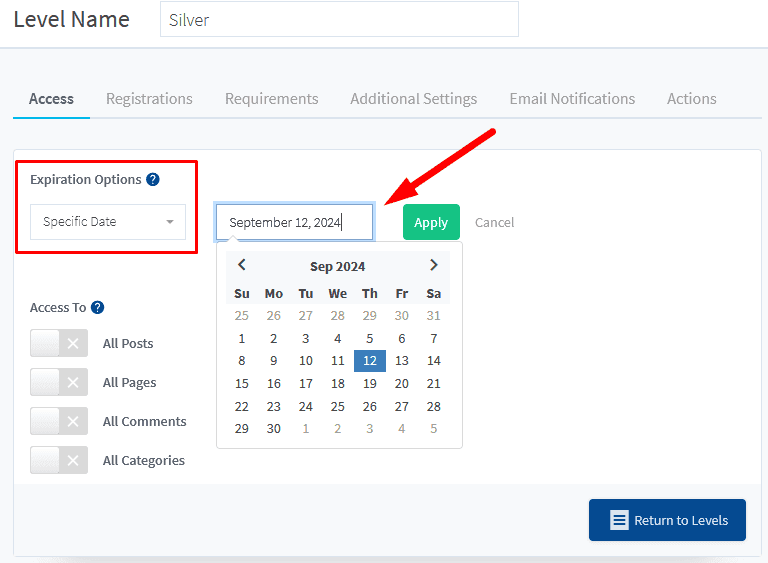
—
Access To
This powerful WishList Member feature enables you to grant access to all posts, pages, comments, and/or categories for members within a level. This option can be useful if you want members within a level to be able to access ALL protected content within that level.
The Access To options do not apply to unprotected content. All members and non-members already have access to all unprotected content.
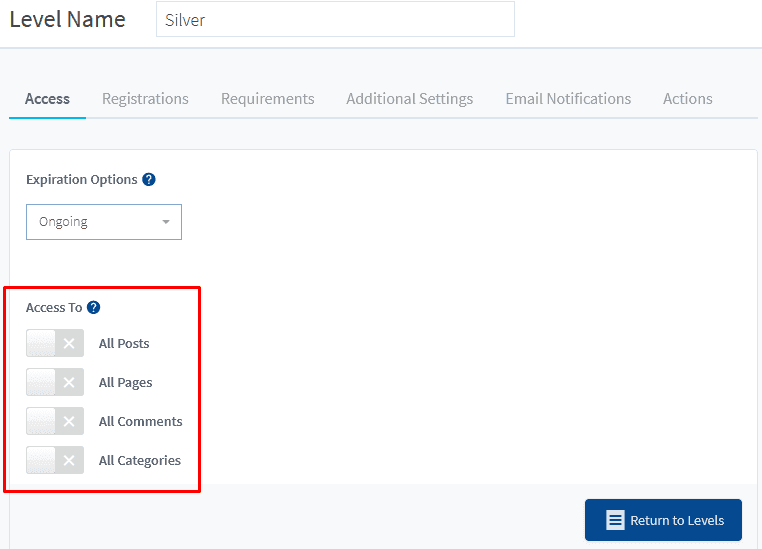
—
There are four Access To options:
- All Posts. If enabled, the membership level will have access to ALL posts in your membership site regardless of the individual post access settings.
- All Pages. If enabled, the membership level will have access to ALL pages in your membership site regardless of the individual page access settings.
- All Comments. If enabled, the membership level will have access to ALL comments in your membership site regardless of the individual comments access settings.
- All Categories. If enabled, the membership level will have access to ALL categories in your membership site regardless of the individual category access settings.
In most cases, you will set access options on an individual post / page / comment / category basis using the available access and protection settings.
As an example, the screenshot below shows All Pages enabled under Access To. This means any user with the Silver level can access ALL pages on the site.
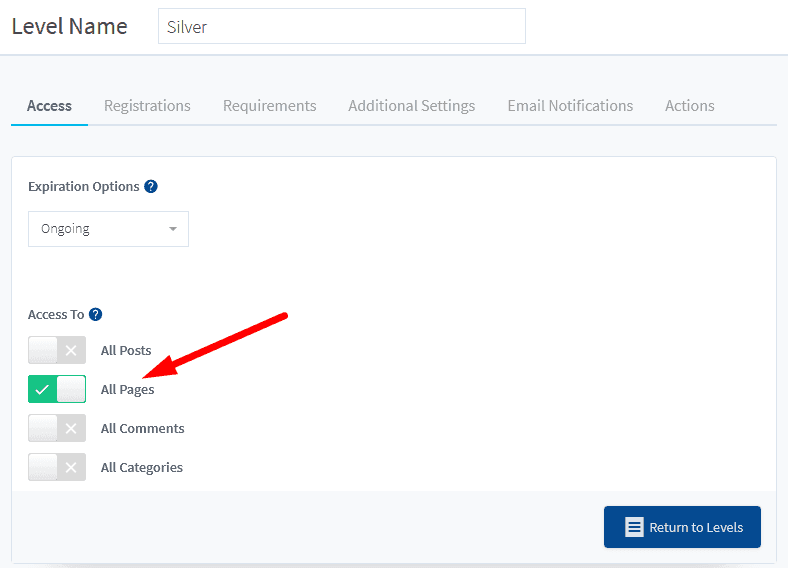
—
You will notice the Access area within the WishList Member Protection and Access section when editing a WordPress page.
In the screenshot example below, it shows the following:
Level with access to all pages: Silver
So any user with the Silver level can access any protected page(s) on the site.
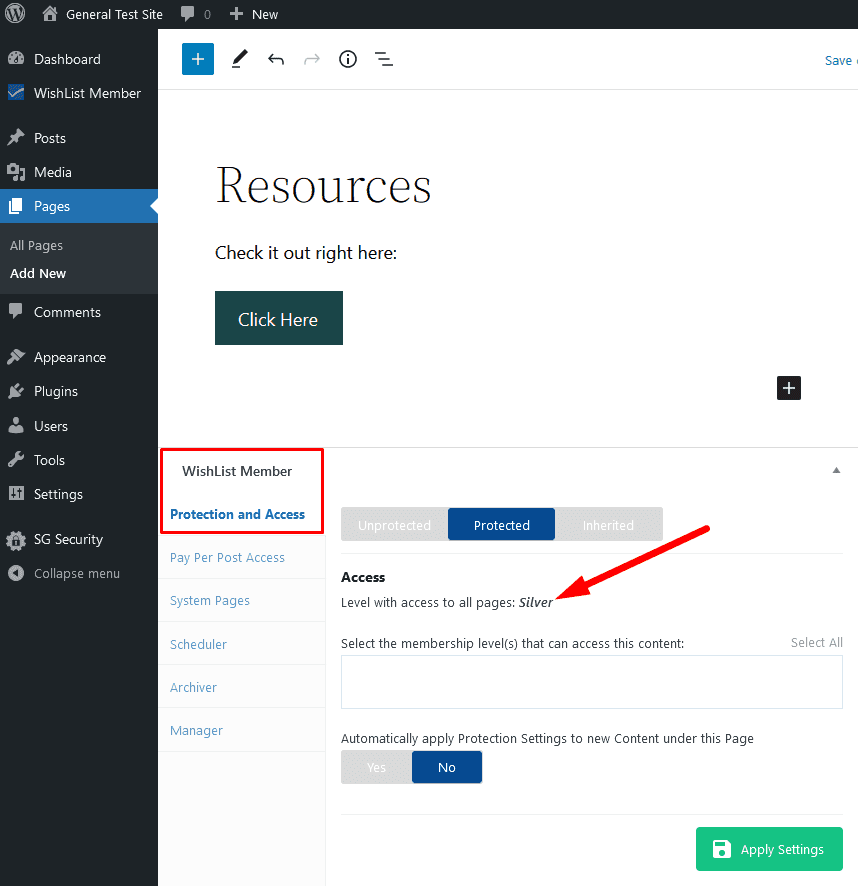
—
By adjusting the access settings above, you can craft a membership experience that aligns perfectly with your membership site and your users' expectations. Whether you're offering unlimited access to all your content, limiting access time, or setting up a cut-off date, WishList Member equips you with the tools needed to manage your site effectively.
You can get more info on each tab that appears when creating or editing a membership level using the links below.
- Create a New Membership Level – Overview (includes a Video Tutorial)
- Access
- Registrations
- Requirements
- Additional Settings
- Email Notifications
- Actions
