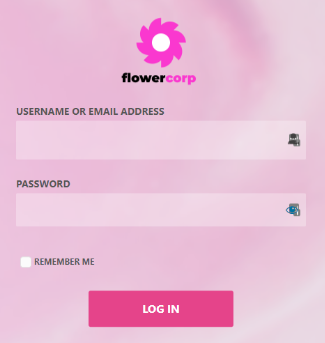
WishList Member includes a selection of general login settings you can configure for your site. These settings provide the option to adjust various login functionality like setting a default login limit or enabling a one-time login link. More details on all the WishList Member Login settings are included below (including a Video Tutorial).
Please note, if you are interested in how members can login to your site, we recommend checking out the Member Login Options article.
You can also look into creating a Member Dashboard page (often refers to as the After Login page).
—
You can access the general login settings in the Advanced Options > Logins > Settings section of WishList Member.
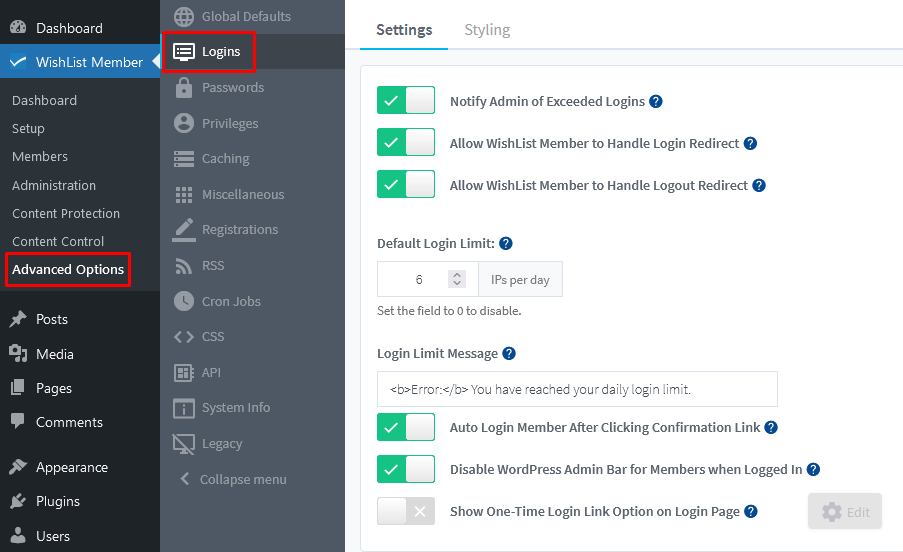
—
Login Settings
You have the option to adjust any of the following login settings.
- Notify Admin of Exceeded Logins. If enabled, the site admin will be notified if a member exceeds the set Default Login Limit.
- Allow WishList Member to Handle Login Redirect. If enabled, WishList Member will handle all login redirects. This includes after login functionality and enabling this setting is recommended. Disabling this setting allows for the potential of another installed plugin to handle the login redirects.
- Allow WishList Member to Handle Logout Redirect. If enabled, WishList Member will handle all logout redirects. Enabling this setting is recommended. Disabling this setting allows for the potential of another installed plugin to handle the logout redirects.
- Default Login Limit. The Default Login Limit is the number of IP addresses a single account may log in from during a 24-hour period. This can help prevent members from sharing their account information. Keep in mind, a member could legitimately login from multiple devices with different IP addresses (phone, tablet, laptop, desktop, etc) over the course of a day. Therefore, it is recommended this number be greater than 5.
- Login Limit Message. This is the message a member will see if they exceed the set Default Login Limit. A default message is provided and you have the option to edit or add a new message.
- Auto Login Member After Clicking Confirmation Link. If enabled, any membership levels requiring email confirmation will automatically log the member into their account when they click the link in the confirmation email they receive.
- Disable WordPress Admin Bar for Members When Logged In. If enabled, logged in members will not see the WordPress admin bar.
- Show One-Time Login Link Option on Login Page. If enabled, a link to request a One-Time Login Link will be displayed on all WishList Member login forms as well as the WordPress login form. If a user uses the One-Time Login Link, an email is sent to them with a link that will allow the user to click and be logged into their account on the site. You can use the blue Edit button to configure the email that is sent to the user.
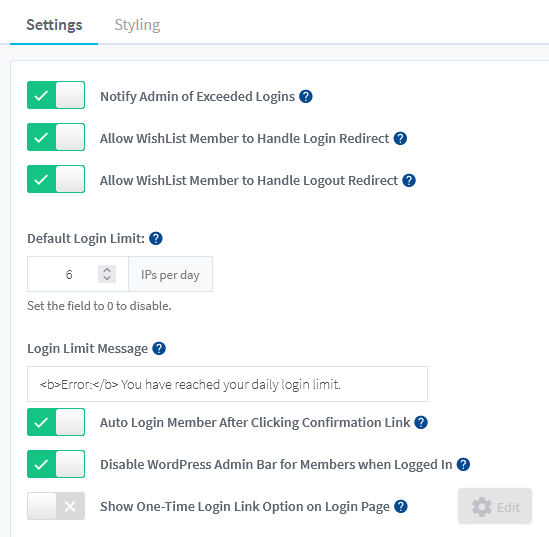
—
The WishList Member Login options are available if you would like to adjust any of the functionality mentioned above.
