
If multiple options for Terms of Service or Terms and Conditions appear on a registration form and you only want one to appear, it could be a case of having more than one option enabled.
It's important to note that Terms of Service and Terms and Conditions are two separate features in WishList Member.
You can enable and configure a Terms of Service agreement for your site and/or you can enable and configure a Terms and Conditions agreement members would need to agree to before they can register for a level.
—
Terms of Service
There is a Terms of Service agreement option that can be set as a global setting for the site. A terms and service agreement typically states any rules for the site or community. This can include items like a code of conduct for members or a set list of what is or isn’t acceptable behavior.
This can be enabled/disabled in the Members > Data Privacy > Settings section in WishList Member.
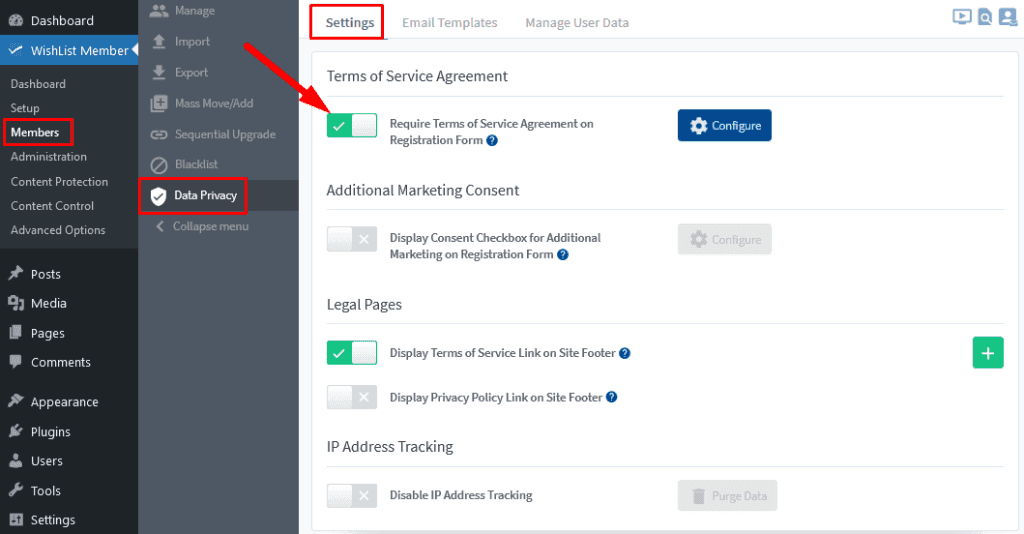
—
You can click the Configure button and the Configure Terms of Service Agreement popup will appear. It displays the text that will appear beside the checkbox on the registration form and the error message that will appear if a user doesn't agree to the terms of service. You can make any edits and click save when finished.
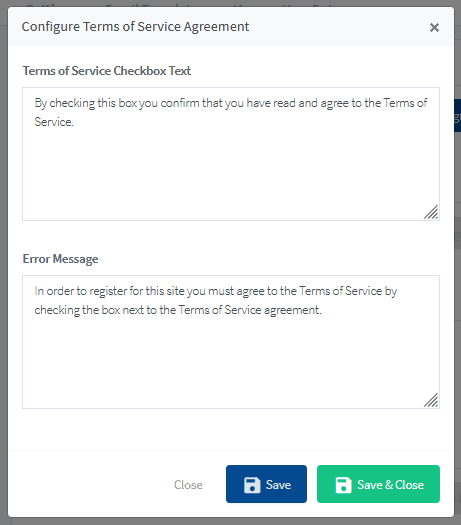
—
You can also set if you would like to display a link to a Terms of Service page on the footer of your site. This can be enabled near the bottom of the Members > Data Privacy > Settings section in WishList Member using the “Display Terms of Service Link on Site Footer” setting.
You can create a new page or select an existing page to direct users to when they click the link that will appear in your site footer. Of course, you can add any content you would like to the page.
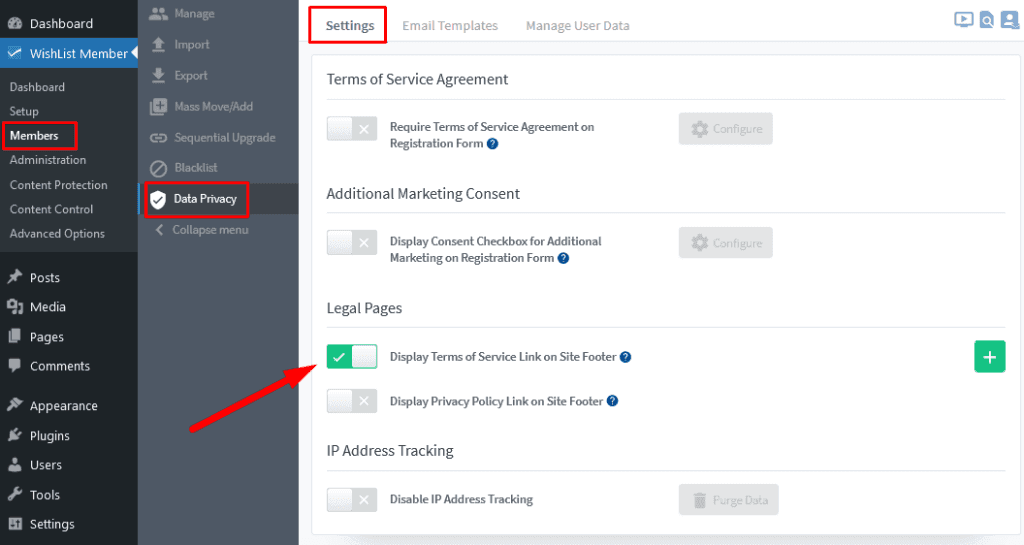
—
Below is a screenshot example of a site with the “Display Terms of Service Link on Site Footer” setting enabled and a page named “Sample Page” set as the Terms of Service page. You can create and name your page however you would like.
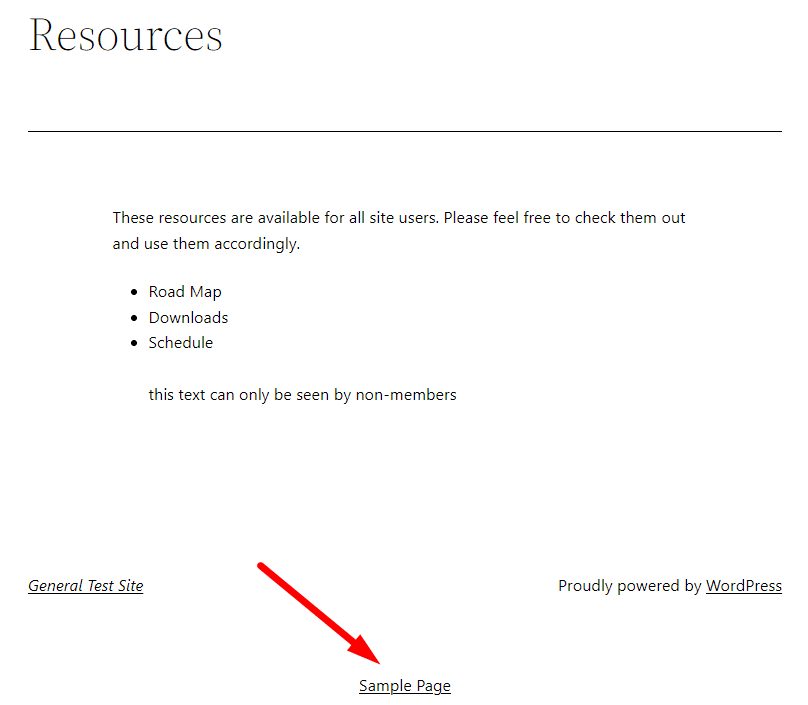
—
There is also a Terms of Service field that can be added to a custom registration form on a per membership level basis.
This can be found in the Advanced Options > Registrations > Custom Forms *Click on Custom Registration Form* section.
You can edit the text for the checkbox and the message that appears to users on the registration form.
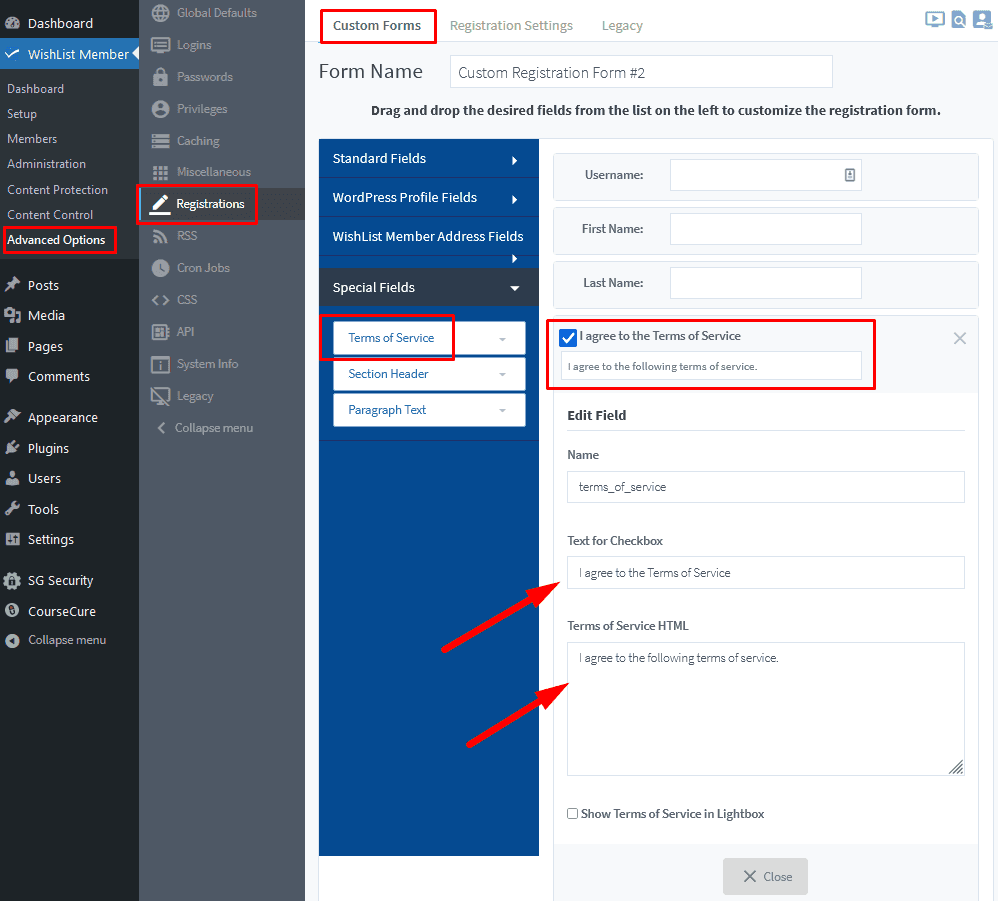
—
Below is a screenshot example of the custom registration form displaying the Terms of Service option.
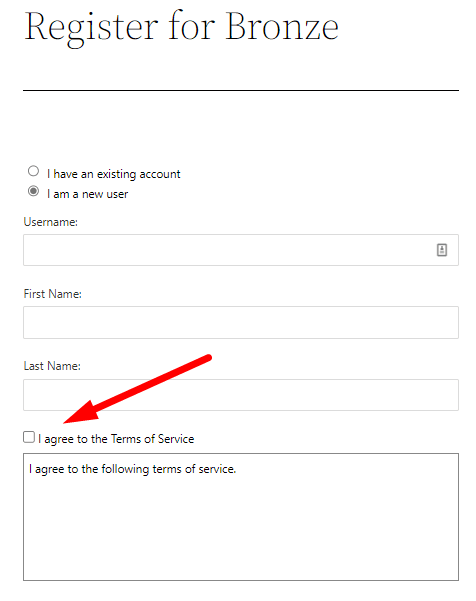
Terms and Conditions
There is a Terms and Conditions option that can be set for an individual membership level. A terms and conditions box typically states anything that is required that is specific to the registration for that membership level.
This can be enabled/disabled in the Setup > Levels > *Click a Level* > Requirements section in WishList Member.
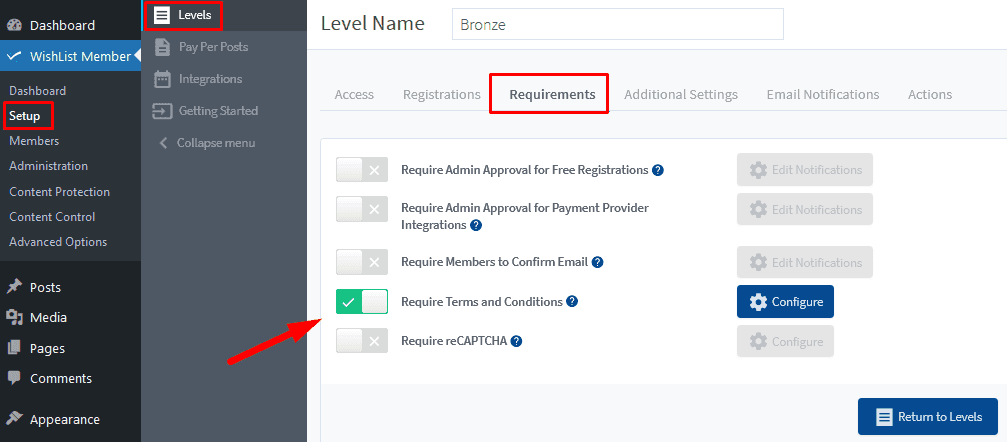
—
You can click the Configure button and the Terms and Conditions popup will appear. It displays the text that will appear beside the checkbox on the registration form for the selected membership level. You can make any edits and click save when finished.
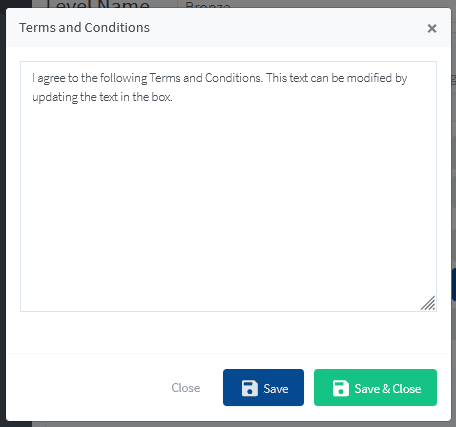
—
Below is a screenshot example of the registration form displaying the Terms and Conditions option.
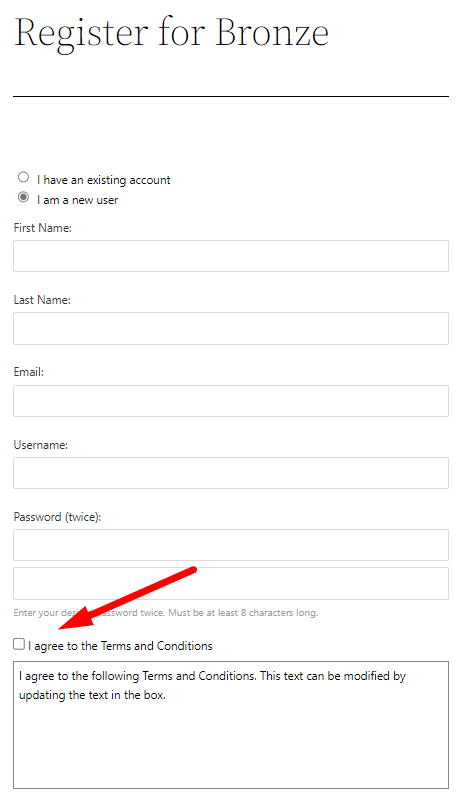
—
You have the option of using either the Terms of Service or Terms and Conditions feature on a global basic or on a per level basis. If you happen to notice more than one checkbox on your registration form, we recommend checking those options noted above.
