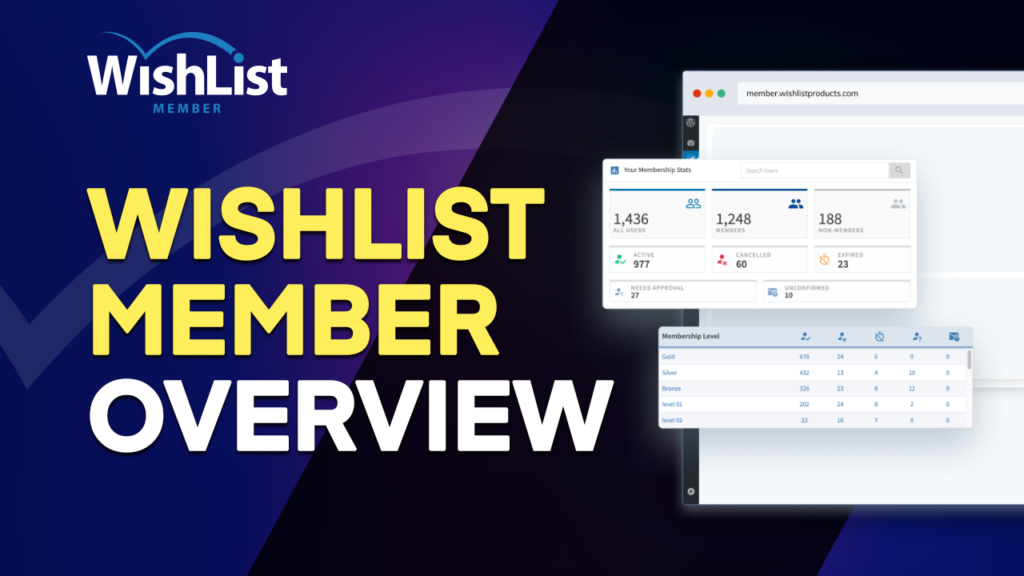Video Transcript
In this video, we’re going to do a quick overview of WishList Member.
Hello, everyone, and welcome. My name is Mack, and in this video, we’re just going to do a quick overview of WishList Member.
So let’s dive in and let me show you the interface. What it looks like, and where you can find certain things.
Click here for step-by-step instructions on building your membership site using WordPress.
All right, so when you first install WishList Member, you get an entry over here on the left panel.
And when you click here on WishList Member, you get this Wizard. This only shows when you first start using WishList Member.
Now, the thing is this is very important because the workflow for your membership website, should you start with the membership name or the membership themselves. That way, it’s easier to add any other elements to your membership website.
So over here, let’s call this “Gold Membership.” So, you can choose here either “Ongoing”, “Fixed,” or “Specific Date.” And then over here as well, if you like to automatically give access to specific levels to the content.
I mean, we can leave this as it is for now because we can always go back in and make minor adjustments. All right, so if I hit “Next” here, you can see here, we have these three options: “Require Admin Approval.”
Now this one is a bit tricky because if you have a lot of people signing up for your membership, then this doesn’t really work well because you have to go in manually and approve each membership. So, in most cases, you just want to go ahead and require members to confirm email address. So, once they’ve done that, they’ll get access to the membership.
Okay, and also, if you have any terms and conditions, you may have this as a requirement before they sign up for the membership. Okay, so moving on, if you click here on “Next”, you get here where automatically protects new pages and posts. Normally, I leave that as it is. Because we also have the option to go in and manually do that per page.
Okay, so let’s go “Next” and then here you can see this is my username. So, that’s the only person on the membership website. So, I’m just going to hit “Next” here, and then this is now time to set up your payment providers.
I haven’t set them up yet, but this can also be done later on once WishList Member is up and running. So, I’ll also show you how to do that. You don’t really have to set it up right away over here. Okay, so we’re gonna hit “Save” and then we’re gonna exit the Wizard.
Okay, now that we’ve exited the Wizard, this is the Main Dashboard you’re going to see every time you load or you log on to your website. And this Dashboard here is fantastic because you get to see how many users there are. You get to see how many non-members there are on your website, active, canceled, expired, and so on.
So, this gives you sort of like a bird’ s-eye view into your membership website. Now at any point, you want to make some adjustments or changes to your membership website; everything is all here on the left.
And we’re just going to go through that in a moment. But before I do that, I want to talk about what is happening over here on the right. So, if you click here for “Updates”, and click here on “Check Updates”, this will refresh your website and check the WishList Member database to see if there is a new update.
So, it’s always right, or always good to make sure you’re running the latest update. Now, over here, we also have “Tutorials”, “Help Documents”, “Support”, and so on. Okay, so let’s say you want to run that Wizard again. Here’s the option you can run the Wizard again over here. But to be honest, there’s no need to do that.
Okay, so moving on, so over here, you can actually search your members. So, if you search for them here, you can have quick access to all your members. And then you can upgrade them; you can do a few tweaks onto their membership. I’ll show you that in a moment.
Okay, so the most important part here is to come over here to “Setup” because this is where you get to see where you add your “Membership Levels.” So, as you can see here, we have our “Gold Membership.” If we click here on this “Plus” button, this is how easy it is to add other membership levels.
So, let’s say this one here is the “Silver Membership” level; I can just hit apply, and then now I can specify anything that I need. So, let’s go through all this right now. So, over here, I’m just going to leave it as “Ongoing” and then “Access to all Post Pages” and so on. This, you want to make sure you leave it as it is.
On the registrations here, you can have a specific URL that people go to when they’ve purchased the membership. So, this is the URL they go to enroll on your website. So, it is right here.
You can also go in and edit it, you can see here it has this generated code or generated end part of the URL, but you can specify it and then just click “Apply.” And this is how they register.
Okay, so now that we’ve gone through this, we can come over here to “Requirements” and here, again, we can require “Admin Approval.” Now, remember, when we did the Wizard, it had all these options here, so if you need to add these at any point, you can always go in and activate them.
You can see here “Required Terms and Conditions”, “Require Members to Confirm Email”, and it also has this Recaptcha, but all this can be reconfigured here. Now, we also have additional settings. Now, for this membership level, which is the “Silver Membership”, so each membership level you go into has its own specific settings.
So, this is the power now of WishList Member, and I really like this feature because some membership levels may require certain settings compared to others. For example, let’s say you have a monthly membership and also a lifetime membership. So, these two can require different settings.
Okay, so moving on, we also have “Email Notifications” here, so when someone registers, you can adjust these emails and customize your message. So you can see here it says “you have successfully registered” as, and then this will give you the membership level. And then it also gives the username and password. But you can always go in and further adjust that email and add or remove any information that you may need.
Okay, so now that we’ve gone through the levels now, we can take a look here at integrations. Now, this is one of my favorite ones because you can go in here and set your payment providers. Now, this is a membership website, so of course, you want to have a payment gateway.
So by default here, you can see Stripe has been chosen. You can always click on that and disable it this way, and now it has been disabled. But if you want to activate any of these, you can just go ahead, click on it and then add all the necessary information. Now here’s the thing when it comes to these payment providers or payment gateways; the most common ones are Stripe and PayPal. However, WishList Member also has integrations with ThriveCart, Woocommerce, and all these other ones.
Now the one that I really like using is Woocommerce. Now it’s very easy to use. You can also add your memberships as products. And then that way it protects those membership as well because the integration here is great. Now let me just show you quickly how you would do that.
So, of course, you want to have Woocommerce installed before you can activate it here. Otherwise, it’s not going to work, so if I click here, you can see once I go ahead and do that, it says now this integration requires the Woocommerce plugin. And by the way, Woocommerce is free, so it is really good.
It also gives you a dashboard that shows you how your membership site is performing. So I really like this integration with Woocommerce. Now, another integration that you may also need, which is very, very important, is your email service provider. Now when members sign up on your website, you want to be able to send them emails and notifications, and so on.
And even if you want to take this a step further and use tags, you can use tags to control your website as well. Because I use ConvertKit, and it does a fantastic job of using tags on your website. But of course, if it’s standard email, this does a fantastic job. It integrates it with WishList Member, and whatever customer buys or whatever level that they buy, they’re automatically added on to the mailing list. So, you can see here we have MailPoet, we have the most common ones Active Campaign, ConvertKits. We should have Drip, yes we have Drip here, and also Mailchimp.
So these are the most common ones, and it’s very easy to integrate with these. So let’s say you want to connect ConvertKit, you’ll just click here activate this button here, and then when you hit “Configure”, this is where you need to add your API keys.
So, once you add your API key here, it means that your email service provider is now connected with your website, which is fantastic.
Now that we’ve spoken about the integrations let’s talk about the members here. So, here on the “Members”, this is very exciting as well because sometimes you may get situations where, let’s say a member doesn’t have access to a specific level, for whatever reason, and now I get this all the time. Right, so what you can do here is, let’s say I need to move “Mac Admin” to a specific membership; in this case here I’m not added to any level yet, so what I could do here is to manually do it by just clicking here “Membership Level.”
Now you can see we have “Gold” and “Silver,” so I can just click here on gold “Add to Level,” and now I’m added to the membership level. Now notice if I hover over here, I can also remove from the level, I can cancel from the level, and this one says “Move Level,” so this is very intuitive and very easy to use as well.
Now let’s take a look here on the right, so you see this “pencil icon” here; if I click on it, it also gives me my information about that specific member. So as you can see here, if the first name, I’ll have my first name last name here, and it will show me my “Role” and also the password.
So if I need to change the password here, I can just do it quickly here. Or if I need to log out everywhere, I can just do that quickly over here as well. So that is on the “Member Level.” Now, I know we haven’t created any pages on this website because this is a brand new website. All I have here is the WishList Member plugin. So, as you can see here, there’s quite a lot going on which you can use to control your website.
Now there’s another area that I really like, and that is “Content Protection.” So we’ve already gone ahead and created our “Membership Levels.” So notice what happens here, so if I go over here to “Pages,” I can come over here and specify which pages will have access to which membership level. So if I click here, I can say okay, I want this protected, and I can choose the membership level here. So let’s say “Gold Membership” “Add Level.” So this is now I’ve gone in and quickly protected this for only “Gold Membership,” and it also shows here that it’s gold membership.
If at any point, I need to make any changes to this, I can always click here on this “pencil icon.” And I can go in now, and say for example, “Delete” this, “Remove,” and I can set this up to another membership level. So if I come over here, I can choose maybe “Silver,” “Add Level.”
And now, my membership has been added. So you can see here it’s very easy to go in and add all my membership levels to either my Pages, Posts. And if you have any courses, you can also protect all your courses because WishList Member integrates really well with services like Learn Dash, Lifter LMS, and so on.
So, if you’re running a course website, you can go in and do that as well. Now let’s say you want something basic, and all you want to do is protect your categories on your website. As you’re building your website, you can also do that. You can also protect specific posts. So that can be done as well.
Now, let’s go ahead and let me show you where you would see these settings as you’re working on your website. Okay, so I’m going to come back over here now; in fact, I just need to go to “Posts” click on “All Posts.”
So here, we only have “Hello World.” So, let’s say you want to protect “Hello World,” and this needs to be accessed by only “silver members.” What you do is you’ll go to this specific post, click on “Edit.” Okay, we’re just going to close this for now.
Now, notice what we have here; we have this area here for WishList Member, so I can activate it straight away right now on this specific post and choose my membership level. So you can see we have “gold” and we have “silver.” Let’s say I want this to be accessed by my gold members. I can just select it that way, and once I’ve done, that I can hit “Update,” and now this “Hello World” post has been protected.
And as i mentioned before, you can also create Categories on your website and protect those categories as well. So let’s go ahead and do that. I’m going to come over here to “categories.” So, let’s say this is for “Learning Video Production.”
Okay, so let’s say this is the category that i’ve just created, i’ll just add the slug as well. Now notice here it says “protect this category,” so this is an entry from WishList Member as well. So I can either leave it as is. But of course, we want to protect it, so I’m just gonna say “Yes,” and then I’m gonna click on “Add to Category.” So now, we have this “Learning Video Production.”
So, let’s say you’re creating all your content, and you’re adding it to the “Learning Video Production” category. So what can you do with this now, if I click here on “Edit,” you can go in here and give this a description. And of course, here it says “Protect this Category,” and we’ve set it to “Yes.”
Okay, so now we are back over here on WishList Member. So what we need to do now is to go into “Content Protection” and see what we can protect over here. I’m going to come over here to “Content Protection,” and we’re going to go specifically to “Categories.” And you’re going to notice now that we have “Learning Video Production,” it’s been protected now. But we haven’t assigned any membership levels yet.
So this is really cool; we can protect Pages, Posts, Categories, and once we start adding even more items here, we’re going to be able to protect it over here, which is brilliant.
Okay, so what we’re going to do now is we’re going to go back over here to our “Categories,” and if we need to, we can go in and add more. So we can create more categories here, and add them over here to our “Category List.”
So, let’s say, for example, here, in fact, this is “Uncategorized,” we can go in and rename this. I usually like going in and renaming this because it just makes it much easier on my site. So here for “Uncategorized,” I’m just going to say “VIP.”
Okay, so this is going to be “VIP” content. Right, so over here, if you don’t want to protect it, you can just say “No,” hit “Update,” and pretty much that’s done.
Now over here on the “Post” now, I can go to “Hello World,” and first of all, let’s remove that protection that we added earlier on. And to remove it, it’s very easy. You can just come over here and click “Unprotected” and “Apply Settings”. But what we’re going to do differently now is we’re going to apply this post here to a category and the category we’re going to add it to is the “Learning Video Production”, hit “Apply Update.”
Okay, so now that we’ve added this post to this category, we can go back now to WishList Member, and you can go in now and go to “Content Protection”, go to “Categories”, and as you can see here, this category here does not have a membership level assigned to it. So we can go in now and say, “Add to Levels”, click here and let’s say “Gold Membership”, “Add to Level.”
So now, “Learning Video Production” has been added to the “Gold Membership.” You can also do this to any other categories that you have.
The next part we’re going to take a look at now is the “Advanced Options.” Here, we have quite a lot of things going on. we have “Logins”, we have “Error Pages”, “Redirects”, “Protection Email”, and “Other.”
So these “Error Pages,” you can create specific error pages that people see if they’re non-members, and they try to access a specific membership level. And over here, let’s say someone has the VIP membership level, but they’re trying to access the Gold Membership level, they can also have a specific error message.
To adjust your error messages, all you have to do is to come over here to “Configure”, and this is the message that you have. But you can also have a specific page that has that error message so you can create it, and then assign it over here. If the page was on my website, i would just click here on the drop-down and select the page.
You can also go in. You can go with this message right here, which you can go in and customize as well. Now let’s say you want to have a specific URL. You can also come here and add a specific URL over here, so this works in situations where you want to have a URL, which is either on your website, or you know, on a separate website.
Okay, so that’s error pages. Now this one here is also really really cool. This is the “Redirect.” So this is where you can define what you want your students to do or what you want to happen when they log in or when they register.
Let’s say after registration; you want to take them to the Dashboard. This will be the ideal time to do it. They will just go straight to the Dashboard, and then they can find their way around easily.
You can also assign a specific page after they log in, so again, this is really cool; they can have a specific page every time they log on to the website and also when they log out.
Over here as well, you can say a membership “Requires Approval.” You can also have a specific page with that message. And over here, membership “Requires Confirmation.” Again, you can have a page that shows that information.
Now over here on “Protection”, there’s a lot of settings you can do here. You can hide your posts from public RSS, there’s quite a lot you can do here as well. But you can always go in and take a quick look at these.
Okay, so here on the “Emails”, this is where you can customize all the emails or the default emails that we have here on the system. To customize it, it’s very easy. All you have to do is to click on “Email Notification,” and then you can go in here and customize this message.
Okay, so I’m just gonna close that and move on to “Logins.” Over here on the logins, you can also specify your default login limit. So let’s say someone tries five times to log in, you want to cut them out of the system.
You can do that over here. You can also specify how many IPs per day that you want to access your website. Seven is okay because nowadays, people use different devices to access our website, so I would leave this as it is. And over here, it can also show a message that tells you how many times you’ve reached your daily login limit, which is pretty cool.
As you can see, there’s quite a lot of things that we can go in and customize here. I will be covering quite a lot of these in upcoming videos, but just to get you up and running, this is where things are, and these are the most important things that you may want to take a quick look at.
Now, as I mentioned before, I will be creating a lot more tutorials just to show you how to set up your membership websites. In the next video, I’m going to talk about how to install WooCommerce and how to integrate it with WishList Member. All right guys, thank you very much for watching. See you in the next one.