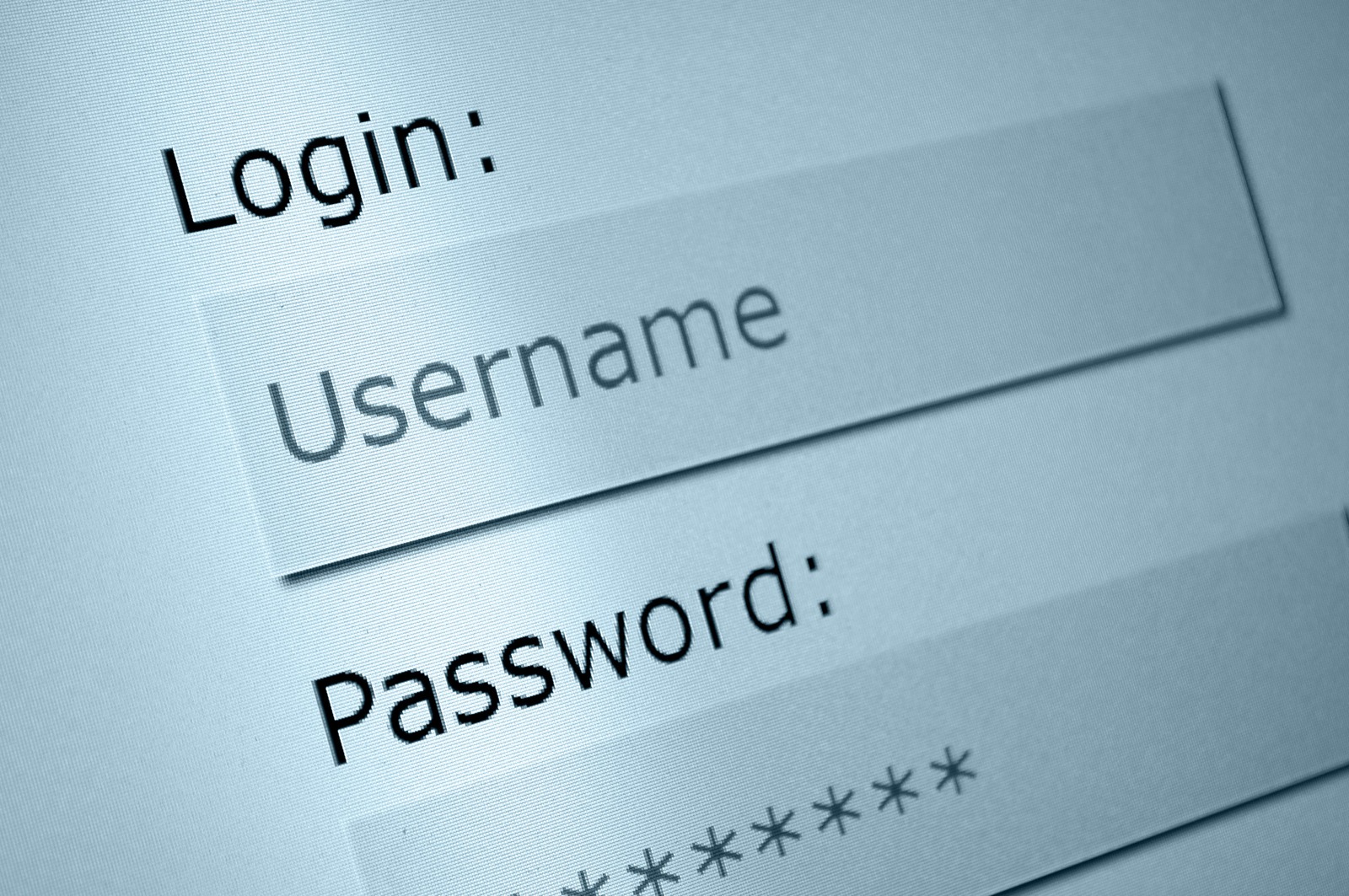
One responsibility of running a membership site is to ensure every member's experience is as free from unexpected errors as possible. That being said, there can be times when an issue isn't discovered until you receive a surprise customer support ticket reporting a problem. Finding these types of errors before a member does is ideal. So, how do you see what your members see?
In this article, we'll discuss how to experience your site from a member's perspective.
Creating a Test Member
An effective strategy to troubleshoot your site is to manually add a member with access to the content you want to test. You can also enable a WishList Member Simple Registration URL and register as a test member for free. This has the added benefit of experiencing the registration process from the member perspective. For this example, let's create a test member using the green Add Member icon in the Members > Manage section of WishList Member.
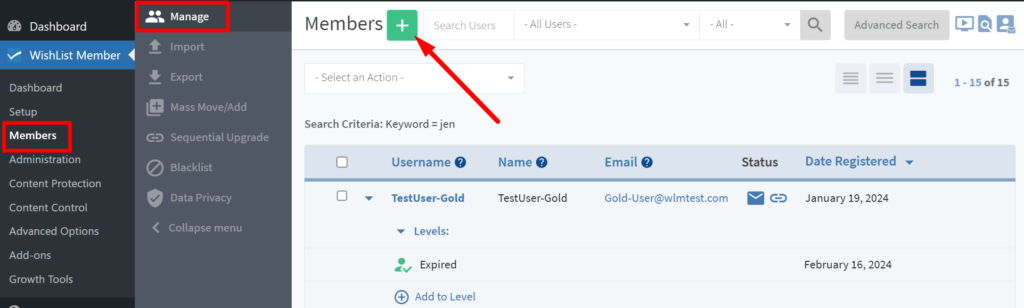
—
After creating this test account, you can log in through a private or incognito browser tab. Using a private or incognito tab for testing means you can also stay logged in as an administrator.
When to See What a Specific Member Sees
There can be cases where you need to see exactly what a specific member sees to troubleshoot a unique issue. Viewing what the actual member sees allows you to navigate the site from their exact perspective. So, how do you see what a member sees?
What Not to Do – Changing a Member's Password
As an administrator of a WishList Member site, you're probably aware you can change a member's password through the WordPress profile section. While this approach grants you access to the member's account for troubleshooting or inspection purposes, it is typically not the best course of action due to the reasons below.
- Privacy and Trust Concerns: Changing a member's password without their consent can be a breach of their trust. Members might feel their privacy has been invaded if someone has changed their account without permission.
- Unintended Lockouts: You risk temporarily locking a member out of their account (and a service they may have purchased) if you change their password. The member will be unable to access the site with their original password, leading to potential frustration and possibly impacting their view of your membership site.
- Increased Support Workload: If a member is locked out due to a password change, they may contact you or your support department to regain access.
Use a Specialized Plugin to Log in as a Member
Plugins offered by third-party developers, like the “User Switching” plugin for WordPress, enable administrators to see what a specific member sees without password access.
—
A “Switch User” link will appear in the WordPress user profile for the member if the “User Switching” plugin is installed on the site. You can access this option in the Members > Manage section of WishList Member by clicking the square WordPress Profile icon that appears upon mouse over for the selected member.

—
The WordPress Profile section appears. Scroll down until you see the User Switching > Switch To link. Clicking the Switch To link will allow you to see the site as your member sees it.
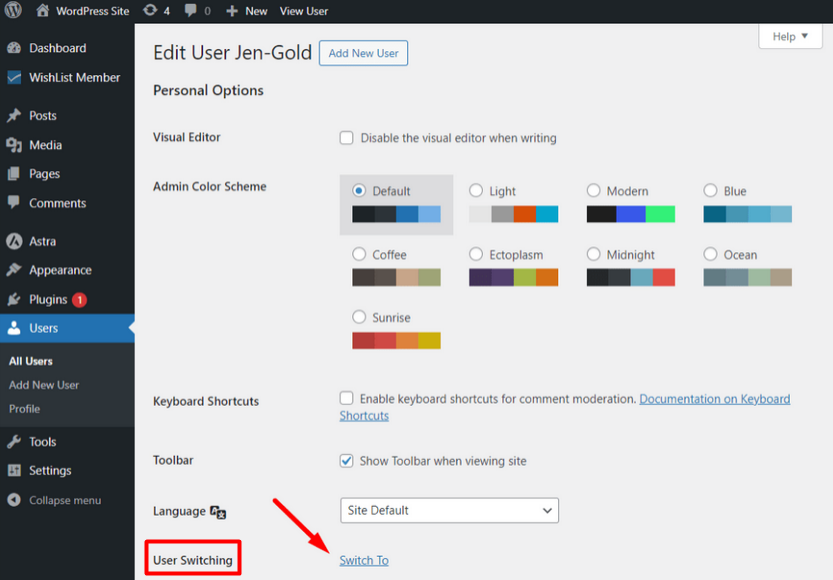
—
You will see something similar to the example screenshot below while viewing the site as the member. Keep in mind, your site will look different due to your theme and existing pages. Most sites will display a “Switch back to…” link on the bottom left. Depending on the name of your WordPress admin account, you may see something else besides “Admin”.
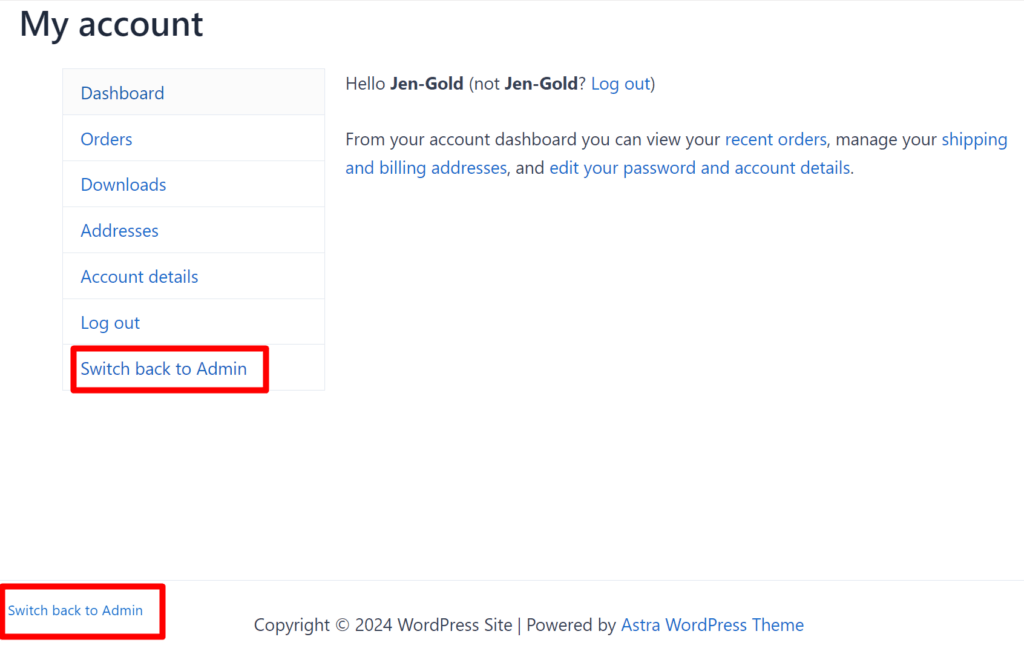
—
After browsing as the member, you should have a clear understanding of what your member is experiencing and how to address any potential issues. Click the “Switch back to…” link to return to your administrative account.
—
The options touched on within this article provide ways to see what both test members and specific members see in your WishList Member site. This provides you with tools and methods to diagnose potential and reported issues.
