
New members often like to set their own username while registering so they can easily remember it when they come back to your site to login. That being said, with more and more people using password management services like LastPass, RoboForm or 1Password, the need to actually remember your username and password for each individual site is less vital.
So you might want to make the registration process a bit quicker for your members and not require them to select a username while signing up. A popular option in this type of scenario is automatically setting the username as their email address. This ensures a unique username as required by WordPress and WishList Member and can help in making the purchase/registration process a quick one for your members.
Enable Auto-Created Accounts for Integrations
If you have integrated with one of the payment providers in the Setup > Integrations > Payment Providers section of WishList Member, you have the option to use a feature that will automatically create a member account when they purchase access to your site.
Typically, the member will pay and set their desired username and password. This remains an effective way to allow members to sign up and this method lets them choose their own username and password.
But, there is a setting named Enable Auto-Created Accounts for Integrations in the Setup > Levels > *Click to Edit Level* > Registrations section of WishList Member. If that setting is enabled, an account will automatically be created for the member when they pay. This means they won't need to fill out the registration form.
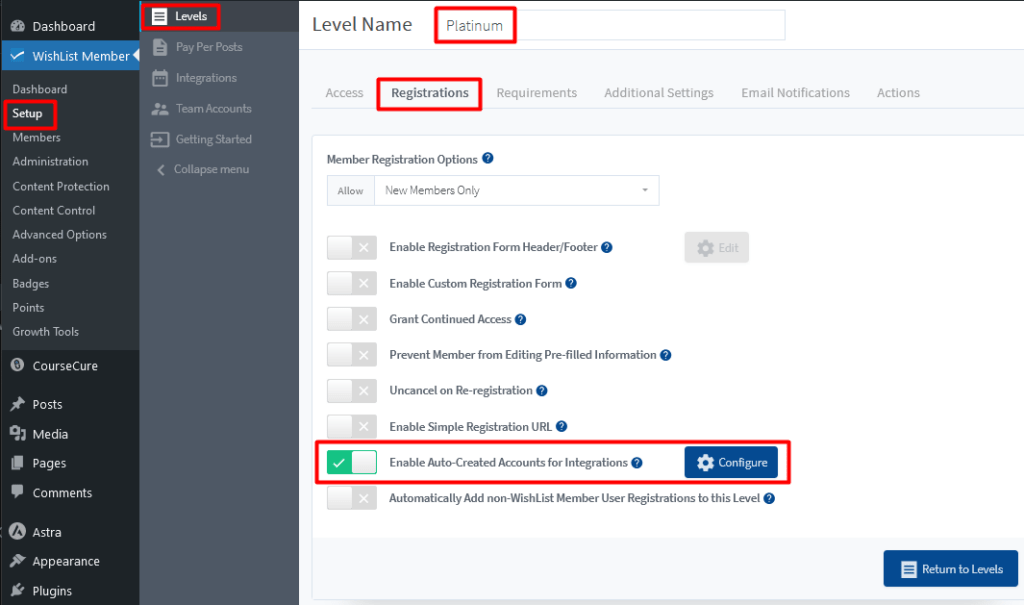
—
Clicking the blue Configure button will display the Auto-Create Accounts for Integrations popup and it can be configured to create an account immediately or after a specified delay.
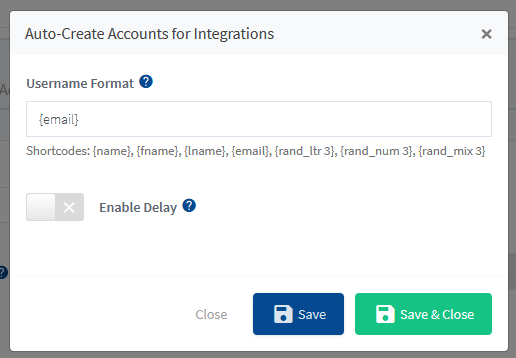
—
You are able to select the format of the username that will be automatically created by entering the desired shortcode into the Username Format field. Email address is the default option.
{name} Sets the Full Name of the member as the username
{fname} Sets the First Name of the member as the username
{lname} Sets the Last Name of the member as the username
{email} Sets the Email Address of the member as the username
{rand_ltr 3} Sets 3 Random Letters as the username (example: bkw or ldc)
{rand_num 3} Sets 3 Random Numbers as the username (example: 493 or 522)
{rand_mix 3} Sets a mix of 3 Random Letters and Numbers as the username (example: 1j3 or jx6)
The Enable Delay option can be used to give members a chance to complete the registration process on their own during the amount of time configured. If a delay is enabled, the member can set their own username and password. If a delay is enabled and the member doesn't complete the registration in that set time, the member account will be automatically created.
The delay can be set in minutes or hours.
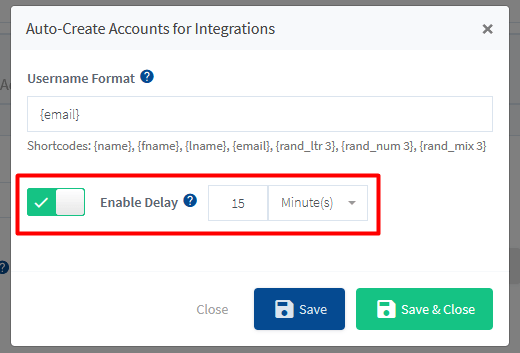
—
The screenshot example below shows the {email} shortcode selected and the Enable Delay option disabled. This means an account using the email address of the member will be automatically created immediately after the payment has been processed.
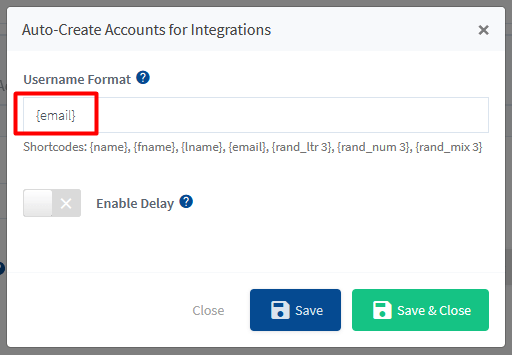
—
You have the option of letting members set their desired username and password while they sign up for an account. Alternatively, you can automatically create the account for the member once they have successfully paid to join your membership.
