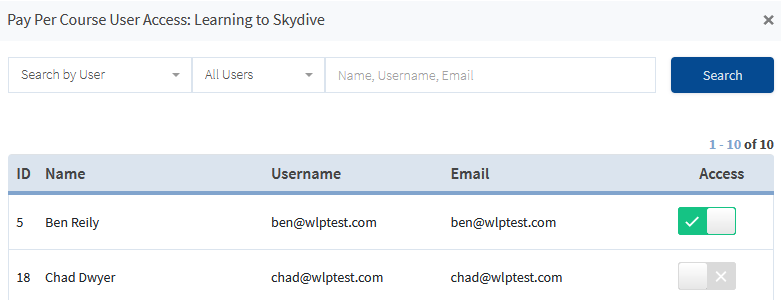You can set who can and cannot access your courses. Each course can either require specific access to allow users to view it or a course can be available to anyone. This is done using the available Unprotected/Protected options.
A full run down to create and setup a course is also available and be found in the Course – Setup Overview and Course Builder articles.
—
Protecting a Course Using WishList Member
A course can be set as Protected or Unprotected. This setting is located in the Courses > Course Builder > *Click to edit Course* > Access section if the WishList Member plugin is installed and activated on the site.
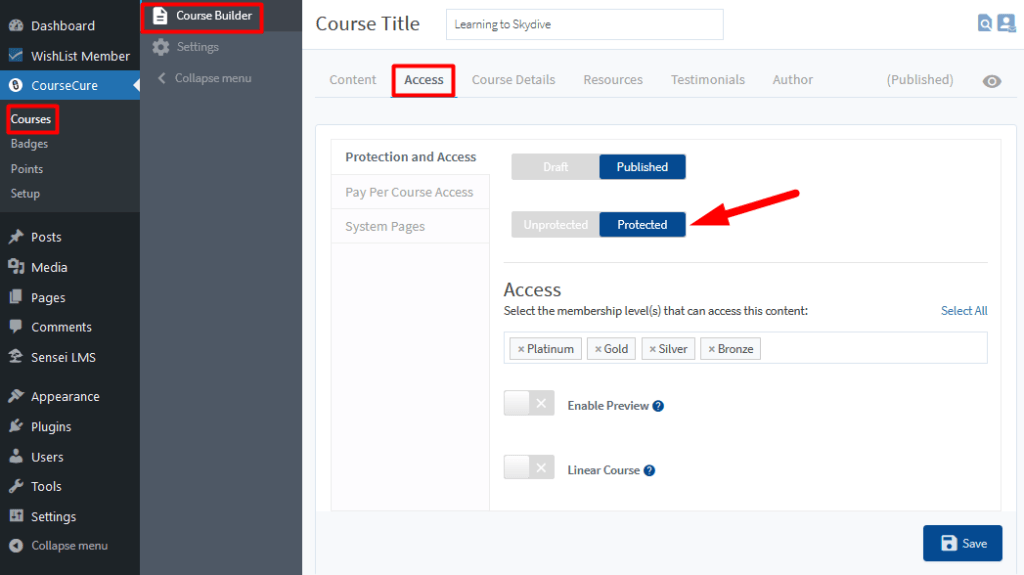
—
Protection and Access
Protected: Only users with assigned access can access the course.
Unprotected: Anyone can access the course.
The blue Unprotected/Protected slider can be used to set the protection status for the course in the Access tab. If the course is protected, the access settings can be configured.
If the course is set as protected, the desired membership level(s) can be set to access the course. Only users who have one or more of the set membership level(s) assigned to their account can access the course.
In the example below, only users who belong to the Platinum, Gold, Silver and/or Bronze levels can access the course.
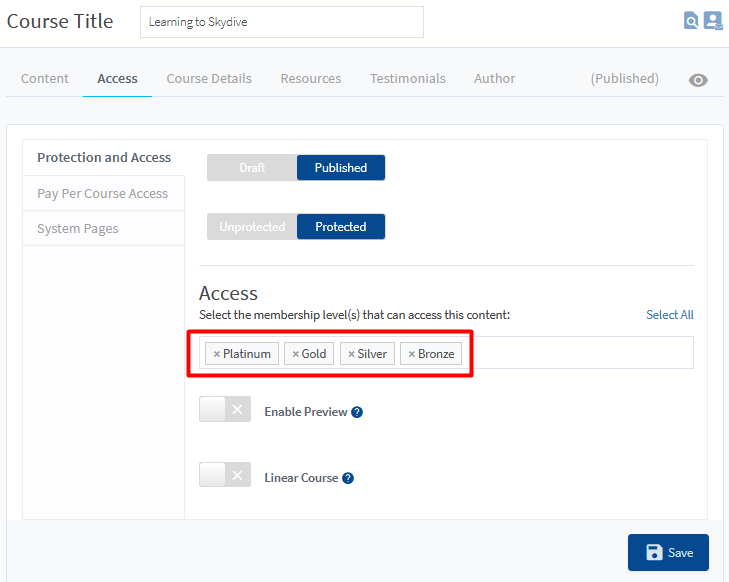
—
Enable Preview: If Enabled, users can access a preview of the course content. The protected course content will be open and available to anyone if the preview option is enabled. This option overrides the protection settings for the course. Note: Lessons have their own preview option which can be set for each lesson individually in the Lesson Info section.
Enable Liner Course: If Enabled, users cannot progress to the next Lesson/Module unless the user has completed the current Lesson/Module. Users will need to click the “Next” button to progress through the course.
—
Pay Per Course Access
Another option to set protection and access for the course using WishList Member is Pay Per Course. Similar to the Pay Per Post option included with WishList Member, there is a Pay Per Course option included in CourseCure (when WishList Member is also used on the same site).
This allows for specific courses to be made available individually to users.
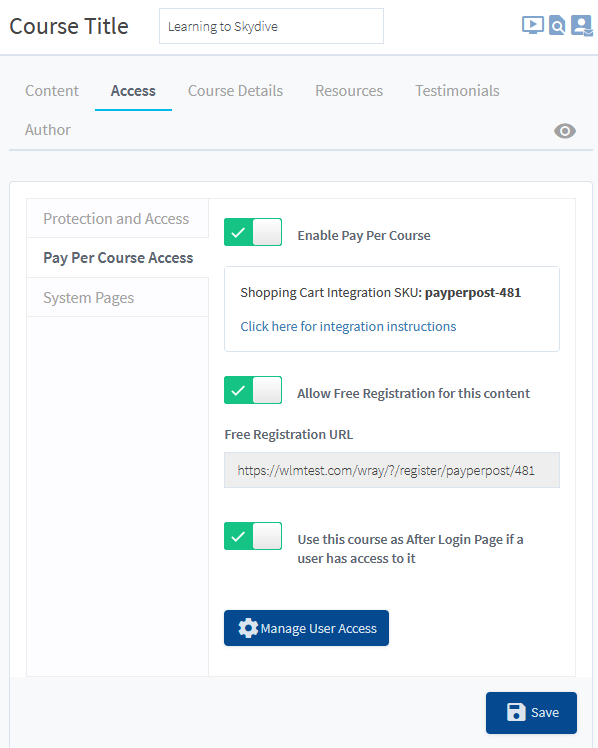
—
Shopping Cart Integration SKU: This can be used with the chosen integration option in the Setup > Integrations > Payment Providers section of WishList Member. The “Click here for integration instructions” link will direct to that section.
Allow Free Registration for this content: If enabled, anyone who can access the Free Registration URL can sign up for no cost.
Use this course as After Login Page if they have access to it: If enabled, the course will be displayed as the After Login page to those assigned to the Pay Per Course.
—
Clicking the blue Manage User Access button will display the Pay Per Course User Access pop up.
This will allow you to select the individual Members who can access the specific course.
The available search bar can be used to find the specific users and the green slider can be used to Enable/Disable their specific access.