Incentives that encourage Users to complete a Course can be an effective way to increase engagement and raise the overall number of completed Courses.
We are going to address the following question:
How Do I Assign a Badge to a User when a Course is Completed?
Related: Click Here for info on assigning Points to a User when a Course is Completed.
—
WishList Member provides the ability to add a Badge to a User based on Triggers. In this example, we are going to run through the steps to assign a “Night Sky” Badge to a User who completes the “Learning to Skydive” Course.
The first step is to create a Course. (Details on Course creation can be found in the Course Setup Overview and Course Builder articles)
—
Once you have your Course created, you can set it to assign a Badge to Users when they complete that Course. This will be done by setting up a Badge Rule in the Badges > Setup section.
The Points Rule will handle the adding of the Points.
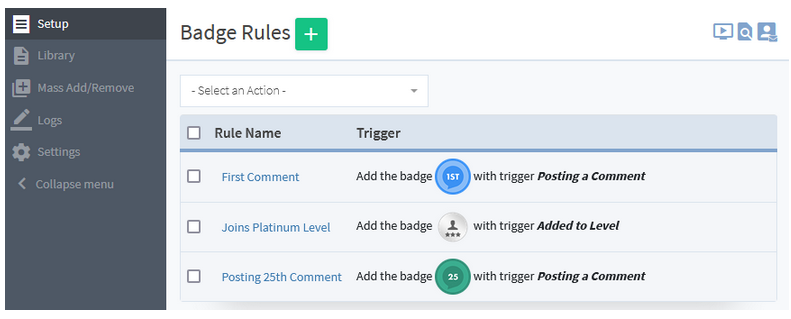
—
The green plus icon on the top of the Points Rules section can be clicked to begin the Points creation process.
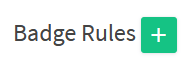
—
Set a Name for the Badge Rule and click the green Apply button.

—
We have set the Rule name as “Night Sky Badge for Completing Course” in this case.
The Badge Rule has a Name so the Edit Setup Rules section will appear and the various settings can be configured for this specific Badge Rule.
We want this rule to assign the “Night Sky” Badge when a Course is completed, so the settings can be adjusted accordingly.
In the example shown below, Users will be issued “Night Sky” Badge when they mark the “Learning to Skydive” Course as complete.
The blue Save or green Save & Close button can be clicked once all settings are configured.
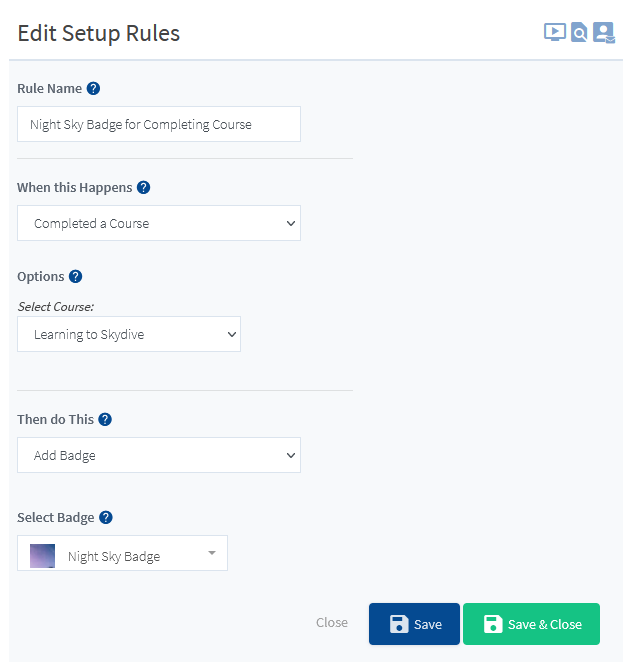
—
The Badge Rule has now been created and any Users who complete the “Learning to Skydive” Course will be issued the “Night Sky” Badge.
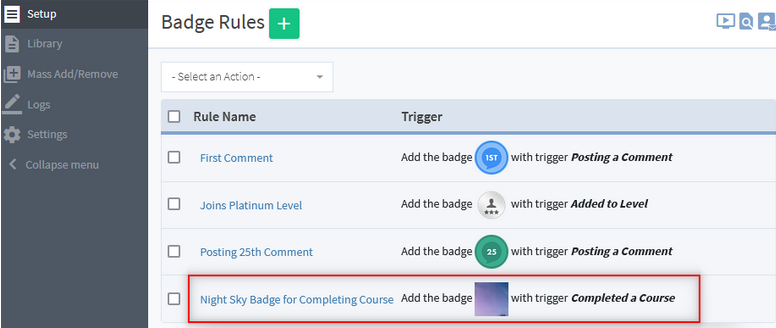
—
More details on Badges can be found in the Badges – Setup Overview article.
—
