
WishList Member includes the ability to protect folders and select which membership levels can access the content of those folders. This means you can upload content to those folders and only members with the corresponding membership level(s) can access what you've placed in those folders. Folder Protection is enabled by default in WishList Member so whenever you create a new membership level, WishList Member will also create a new folder for that membership level and protect it automatically. If you are interested in setting protection and access for individual files, you can check out the File Protection Knowledge Base entry.
—
Folder Location
The folders are located within your file system at: <path to WordPress install>/files
If your WordPress install is located at: /public_html/ then your folders will be located at: /public_html/files/
If you have a membership level named Gold then the folder would be located at: /public_html/files/gold/
You can then navigate to this location using an FTP program and upload your files to the appropriate folder for the membership level that should be able to access those files.
—
Folder Protection
The first step is enabling the Folder Protection option in the Content Protection > Folders section in WishList Member. Once enabled, you will see a list of all the folders WishList Member has created for each of your membership levels.
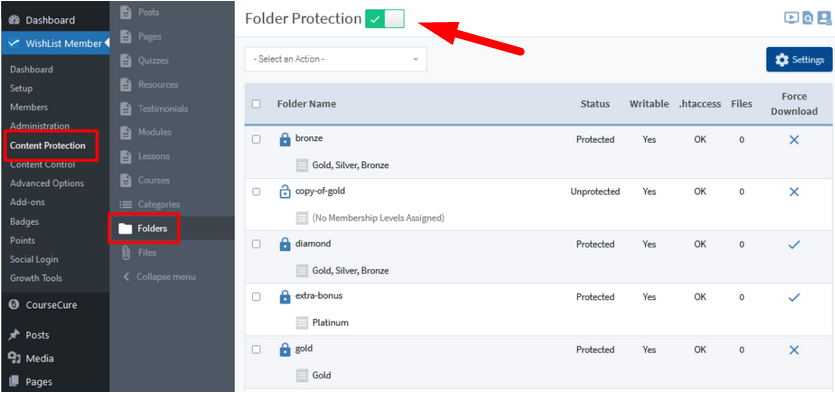
—
—
Access to the folders can be set as protected or unprotected similar to any post or page you might protect using WishList Member.
—
Folder Protection General Settings
You will find general settings for Folder Protection by clicking the blue Settings button on the top right.
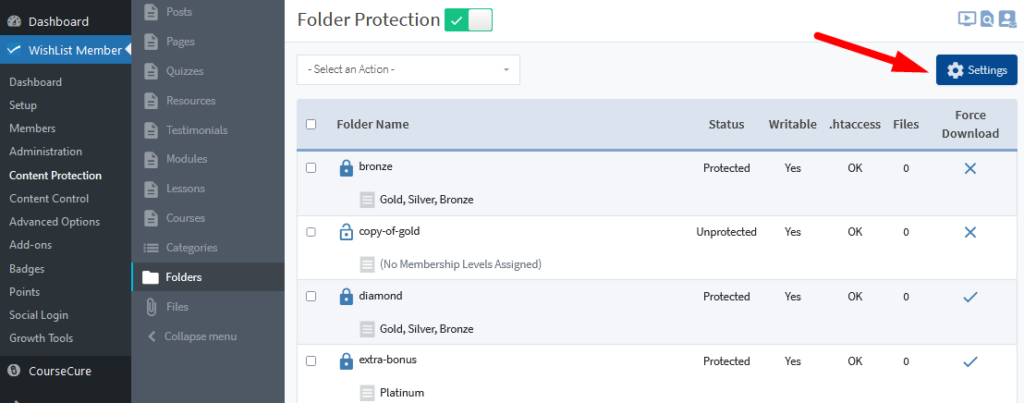
—
The Settings popup will appear with a selection of options
- The path to the parent folder. By default, WishList Member will create a folder named “files” in the root directory of your site. If you would like to modify the name of this primary folder, you can change it. This will be the folder all individual level folders are placed inside.
- Using Nginx? The instructions that can be followed to ensure Folder Protection will work with Nginx servers.
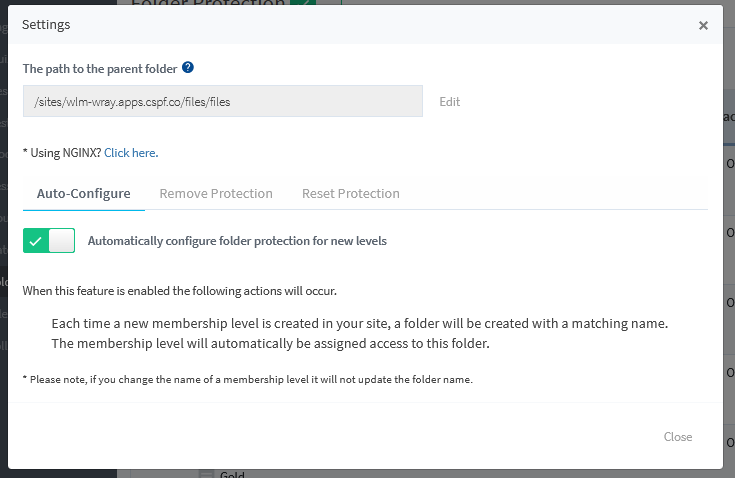
—
The Settings popup includes three tabs with corresponding options in each tab.
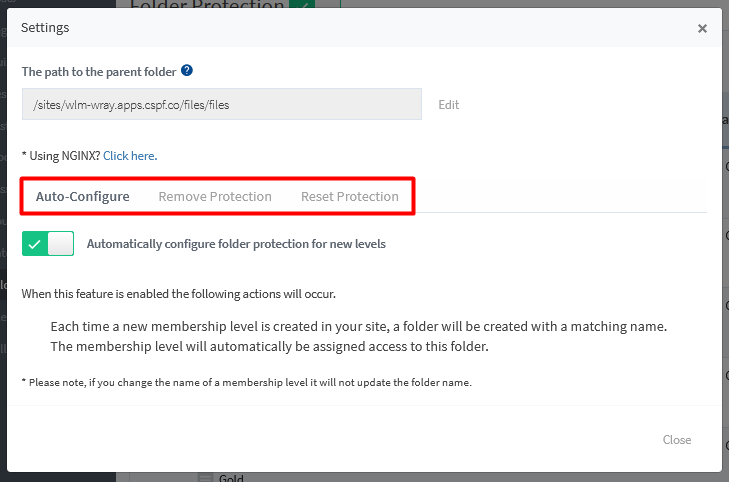
—
Enable Auto-Configure
If enabled, the Auto-Configure option will automatically create a new folder every time you create a new membership level in WishList Member. The membership level will also automatically be assigned access to the created folder.
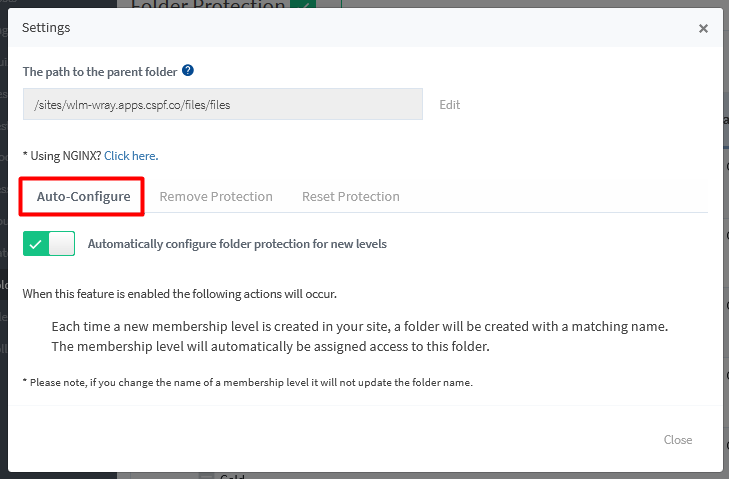
—
Remove Protection
You have the option to remove protection (and access) for all folders. The Remove Protection button can be used to unprotect all folders currently being protected by WishList Member. This will also remove any membership levels that had access to the folder.
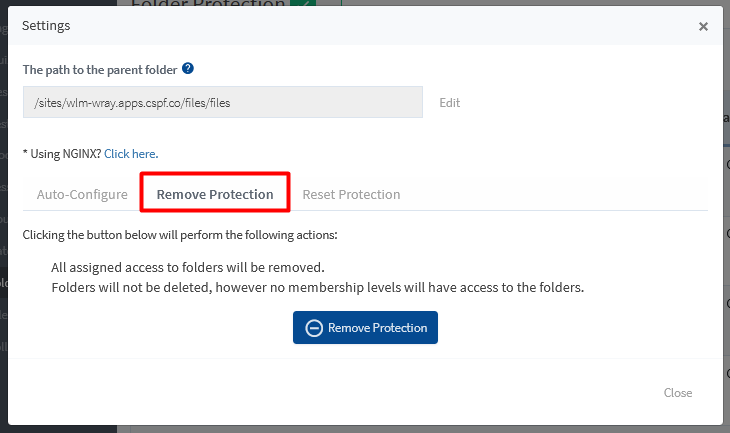
—
Reset Protection
You have the option to reset protection for all folders. The Reset Protection button can be used to reset the Folder Protection back to it's original settings. This will also create a new folder if it does not already exist and a sub-folder for each membership level will also be created (and protected).
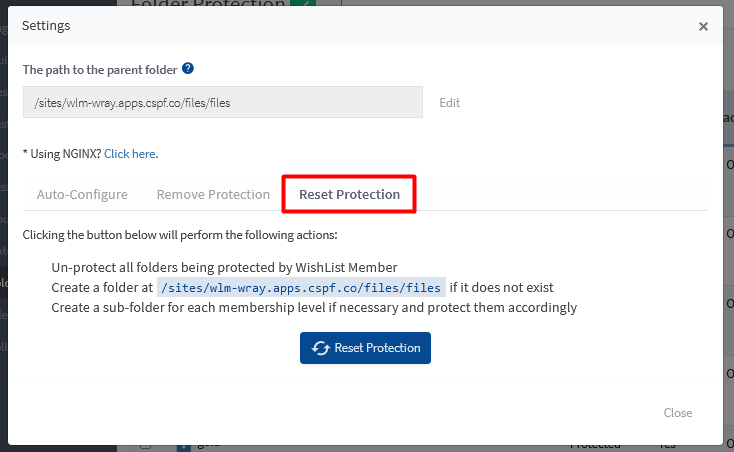
—
Set Protection and Access for Folders
You can use the Select an Action dropdown to manage the protection and access settings of your folders.
The following three options are available in the Select an Action dropdown.
- Edit Protection Status. The folder can be set as protected or unprotected.
- Add Levels. You can add the level(s) that can access the selected folder(s).
- Remove Levels. You can remove the level(s) that cannot access the selected folder(s).
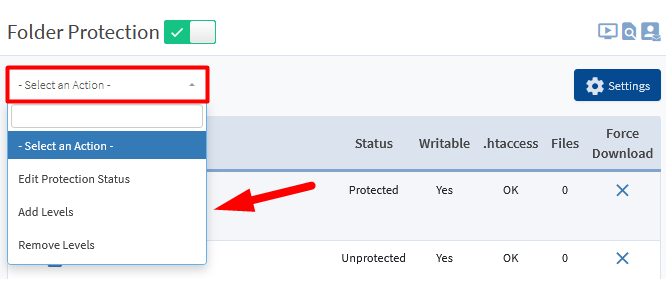
—
Select the checkbox to the left of the folders(s) you want to configure and select the corresponding action you want to apply to the folders(s) from the Select an Action dropdown. A popup will appear for the selected action. Adjust the setting within the popup and click the provided button to apply the action. An example is provided below for each of the three options available in the Select an Action dropdown.
Edit Protection Status
In this example, the checkbox to the left of the “diamond” folder is checked and Edit Protection Status has been selected from the Select an Action dropdown.
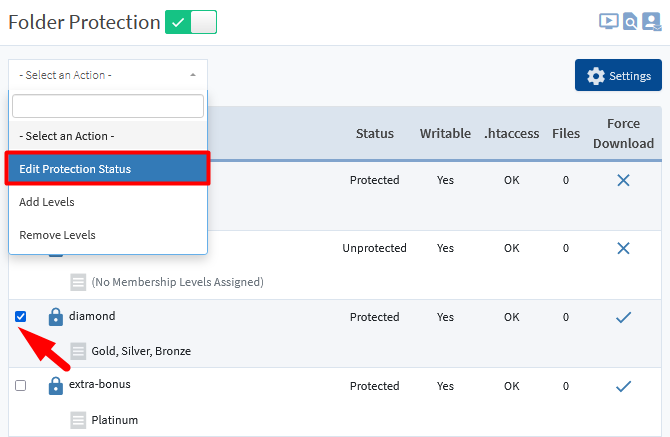
—
The Edit Protection Status popup appears and the protection status dropdown can he used to set the desired protection status.
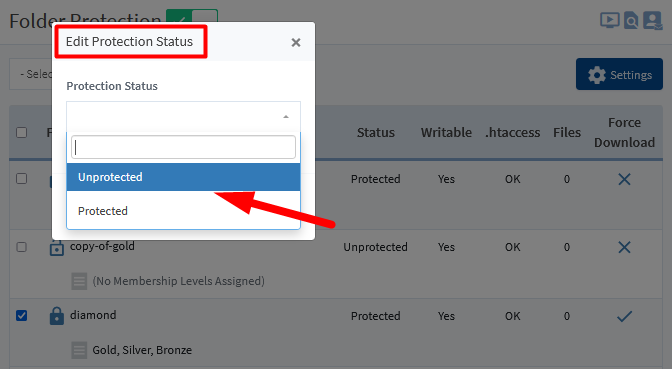
—
In this case, the Unprotected status option is selected and the Update Protection button is clicked.
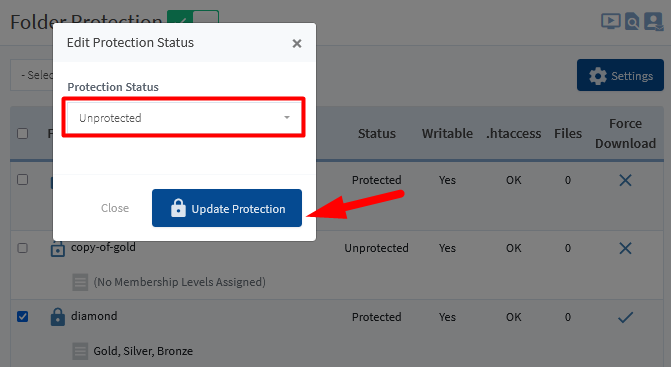
—
The status of the “diamond” folder has now been updated and shows as Unprotected.
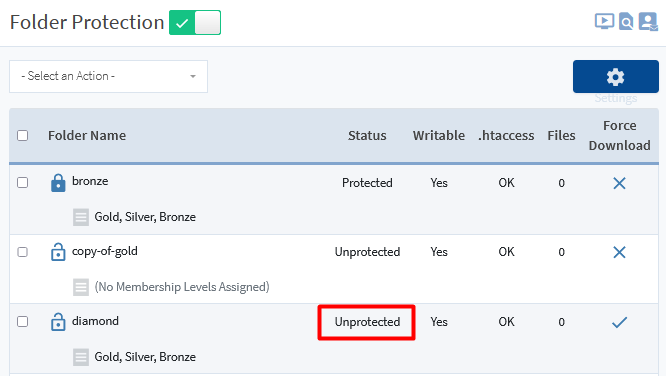
—
Add Levels
In this example, the checkbox to the left of the “extra-bonus” folder is checked and Add Levels has been selected from the Select an Action dropdown.
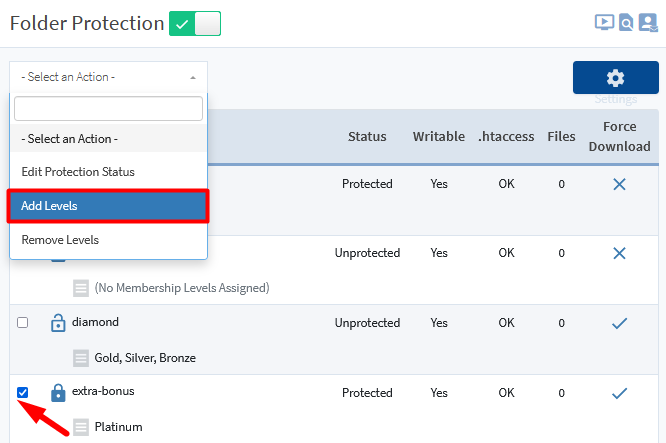
—
The Add Levels popup appears and the membership levels dropdown can he used to add levels to the folder. This will result in members with the applied membership level(s) being able to access the protected folder.
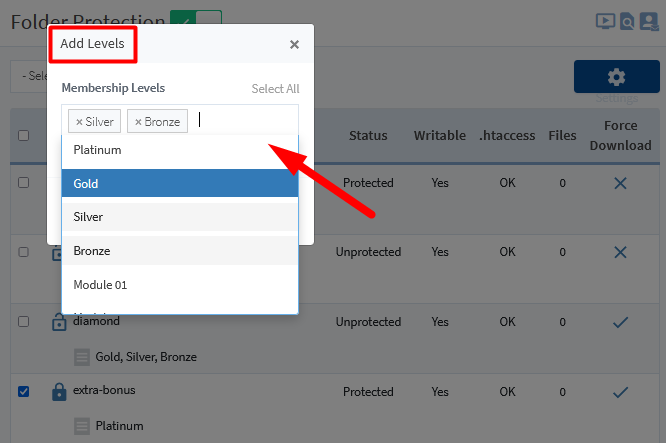
—
In this case, the Bronze and Silver levels are selected and the Add Level button is clicked.
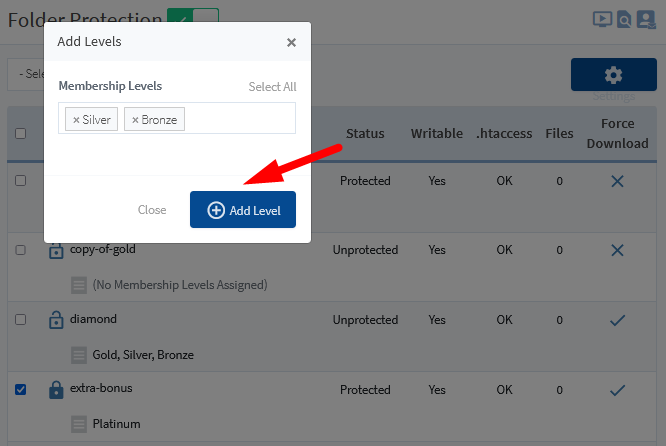
—
The Bronze and Silver levels are now added to the “extra-bonus” folder.
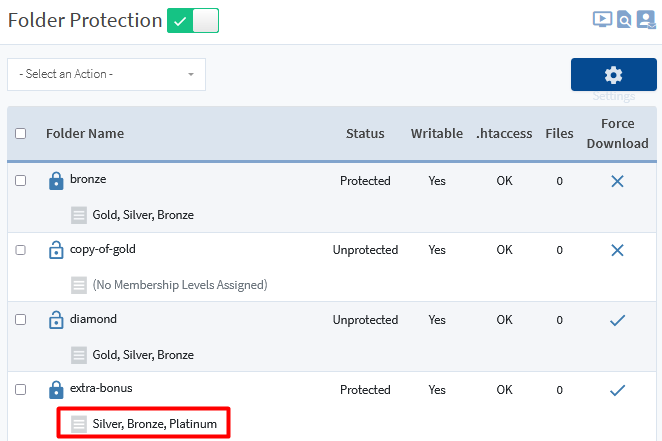
—
Remove Levels
In this example, the checkbox to the left of the “extra-bonus” folder is checked and Remove Levels has been selected from the Select an Action dropdown.
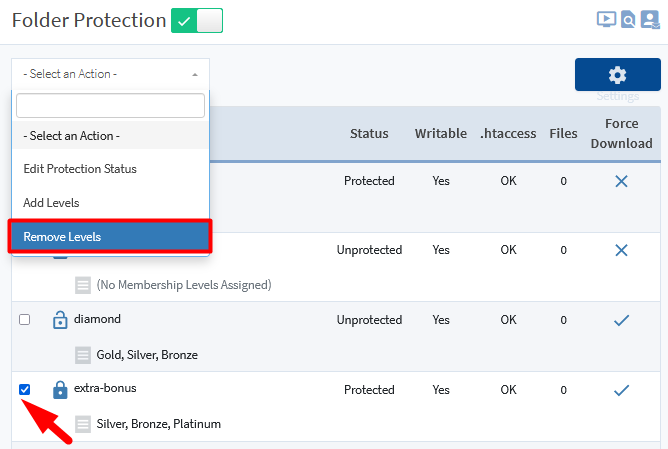
—
The Remove Levels popup appears and the membership levels dropdown can he used to remove levels from the folder. This will result in members with the removed membership level(s) not being able to access the protected folder.
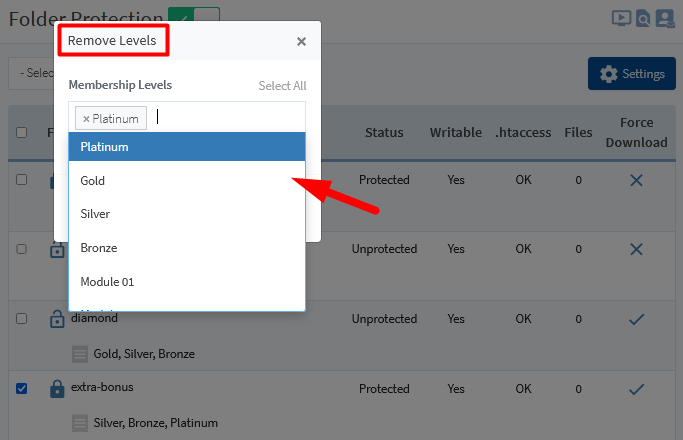
—
In this case, the Platinum level is selected and the Remove Level button is clicked.
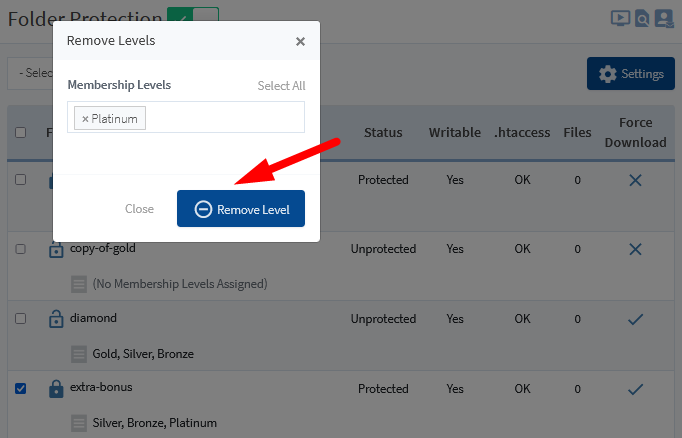
—
The Platinum level is now removed from the “extra-bonus” folder.
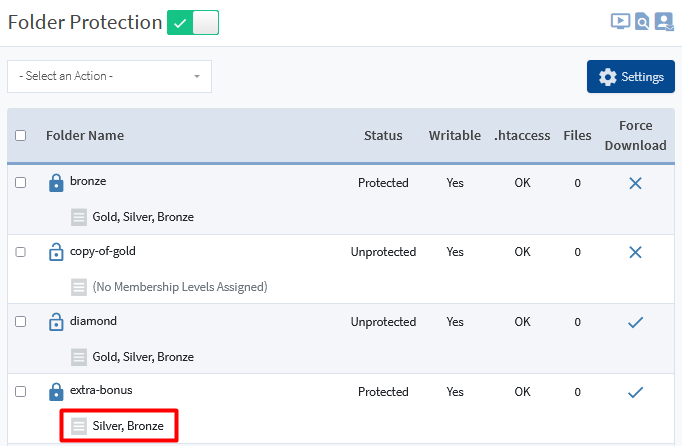
—
Toggle Folder Status Using the Icons
You can quickly change the folder protection status for a specific folder by clicking the icon that appears to the left of that folder. One click will toggle between the current status and the next status.
- Click the Unprotected icon and the status will be changed to Protected.
- Click the Protected icon and the status will be changed to Unprotected.
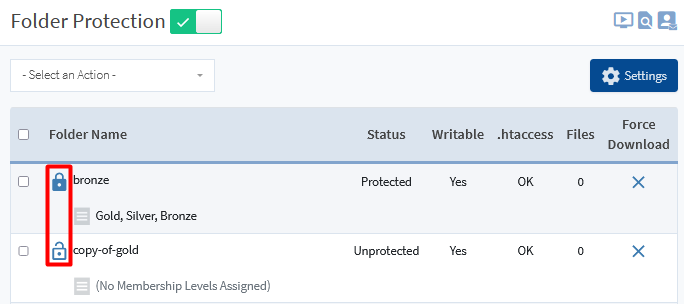
—
Folder Protection Video Tutorial
—
WishList Member also includes a File Protection option. More details can be found in the File Protection Knowledge Base entry.
