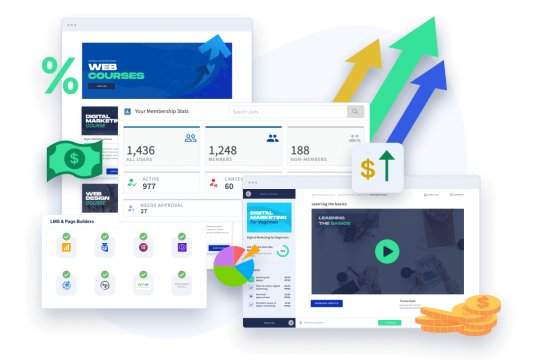What should members see after they join a membership level? What about when they log in? Or log out?
That's what this redirect step is about. And because we place a priority on giving you the ability to customize every aspect of your membership site, we give you the ability to set all these redirects both globally and on a level-by-level basis.
It's a bit more involved, but I do want to cover both here.
Global Redirects
Let's start with the basics and setting your redirects globally. To do that…
- In your WordPress install, click the Advanced Options link in the WishList Member menu.
- You'll land on the Global Defaults screen. Click the Redirects tab.
- You'll see several redirects here. The two most important are After Registration and After Login.
Let's start with the After Registration Redirect. To edit it…
- Click the Configure button next to it.
- Here you will see a familiar pop-up.
- You can select a Page, Message or URL.
- These options are similar to the Error Pages pop-up.
Here's the breakdown again:
- Page. Redirect people who register to WordPress page you create.
- Message. Type a message in the box provided and we'll handle the display of the page (based on your theme).
- URL. An external web page you create that's not in your WordPress install.
For now, we'll stick with the Message option. Simply edit the text in the box provided to whatever you'd like members to see after they join your membership. Typically, you'd include these elements:
- Thank You. Ex: “Thanks for registering to XYZ Membership!”
- Confirmation. Ex: “Your purchase was successful and your credit card was charged. You'll be charged each month for as long as your membership remains active. You can cancel at any time.”
- Access. Ex: “Click here to head over to your membership dashboard and access all your content.”
You'll want to adjust those to make sense for your membership, but that's the basic idea. They'll only see this page once, so it's mainly a purchase confirmation and pointing them to the content they just purchased.
As for “where to send them to access all their content”… it typically will be the same page you use for your After Login Redirect which, in this case, is just the home page of your website. I'll explain why in just a second.
Once you've edited the message as you'd like, Click Save and Close and you're all set.
Next up, is the After Login Redirect. As the name implies, this is what members will see every time they log into your site. To edit this redirect…
- On that same Redirects tab, you'll see the After Login option.
- Click the Configure button next to it.
- You'll again see the same three options: Page, Message, and URL.
- In this case, I recommend using the URL option.
- And, simply set it to the home page of your membership site (which, right now, should be a list of all your posts).
- That can depend on your theme a bit, but in most cases, that's what it'll be.
So, the experience is…
- A user navigates to the home page of your website.
- There they see a list of all the posts you've created.
- They click to access one, but since it's protected they get taken to your Non-Member error page where they log in.
- Upon log in, they're taken back to the home page and can now access the article they were trying to read.
You can, of course, tweak that how you see fit. But, this is a simple way to get your membership up and running — and, frankly, how we ran our own membership site for close to a decade. It works just fine.
Level-Specific Redirects
That's how you set up your redirects on a Global level. However, if you begin to add multiple membership levels, you may want to redirect members of different levels to different After Registration and/or After Login pages.
The mechanics for doing that are the same as we described above… you'll just do it in a different place:
- Click the Setup link in the WishList Member menu.
- You'll see the level we created listed there. Click on it.
- Then, click the Additional Settings tab and you'll see a Redirects section.
- There you'll find the “Custom” After Registration and After Logout options.
- Click the toggle next to the one you'd like to edit and the Configure button will become active.
- You'll get the same pop-up with the same three options: Page, Message, and URL.
- You can edit those options in the same way, and so on.
But, these settings will ONLY apply to this level and WILL override the Global setting. That comes in handy as you create more memberships.
Finally, you might wonder… “What if a member belongs to multiple levels? Which redirect will apply to them?” That introduces the concept of “Level Order”. You can set which levels take priority.
So, let's say you have two memberships: Silver and Gold. And, let's just say a member belongs to both… and you want them to go to the Gold After Login Redirect when they log in. You can do that:
- On the Levels screen (WishList Member > Setup > Levels), you'll see a list of your levels.
- The higher a level is in that listing, the higher priority it has.
- If you hover over a level in the table, you'll see a set of icons appear all the way to the right.
- One of those is an icon with two arrows. You can click and hold that icon to reorder the levels how you see fit — and set the Level Order.
In our example, you'd drag and drop Gold to the top, Silver would be second, and any member who belonged to both would go to the redirects set in the Gold level.
And, that's it. Next up, we're going to cover an optional step of dripping content. It is completely optional and just fine to skip, but a popular enough feature that we want to cover it here.