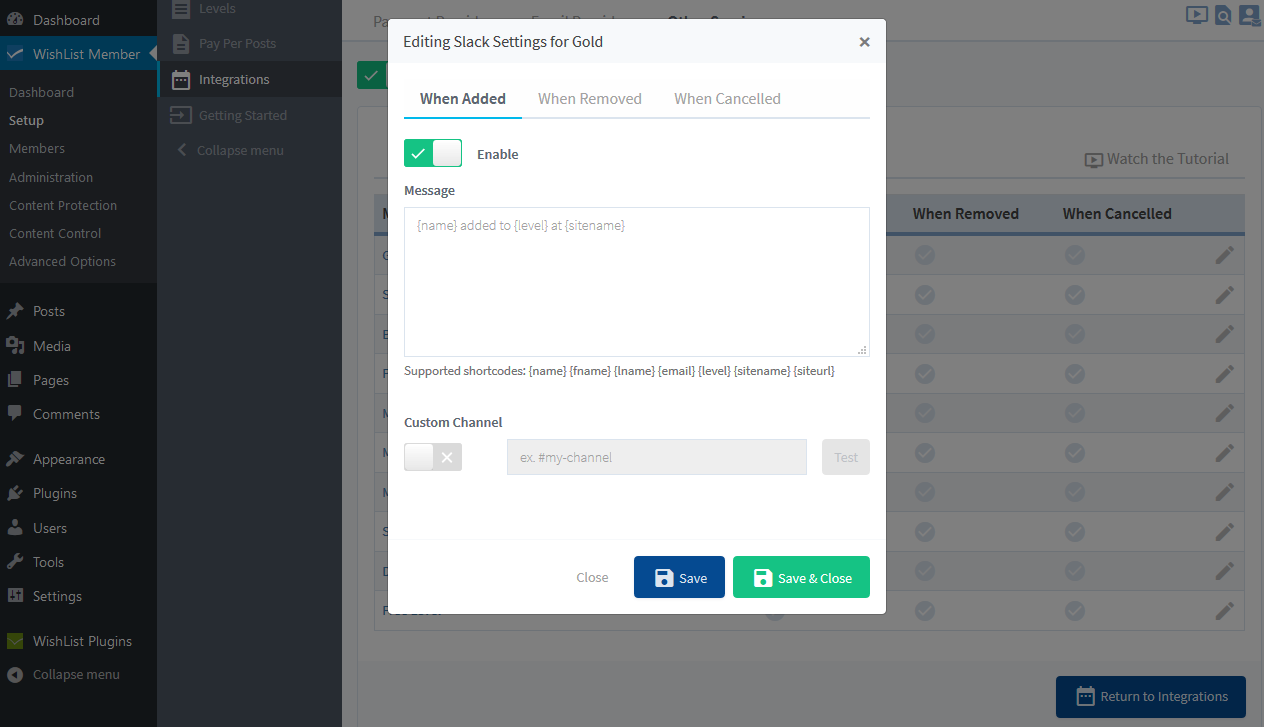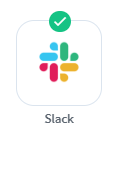
WishList Member includes an integration with the messaging platform Slack. You can send notification messages to your Slack account channels when a user signs up for a membership level in WishList Member.
This includes customizing the notifications and selecting channels in your Slack account where the messages will be sent once someone is Added To, Removed From, or Cancelled From a Level in WishList Member. More details are explained below.
Enable Slack Integration
First, you can select and enable the Slack option in the Setup > Integrations > Other Services section of WishList Member
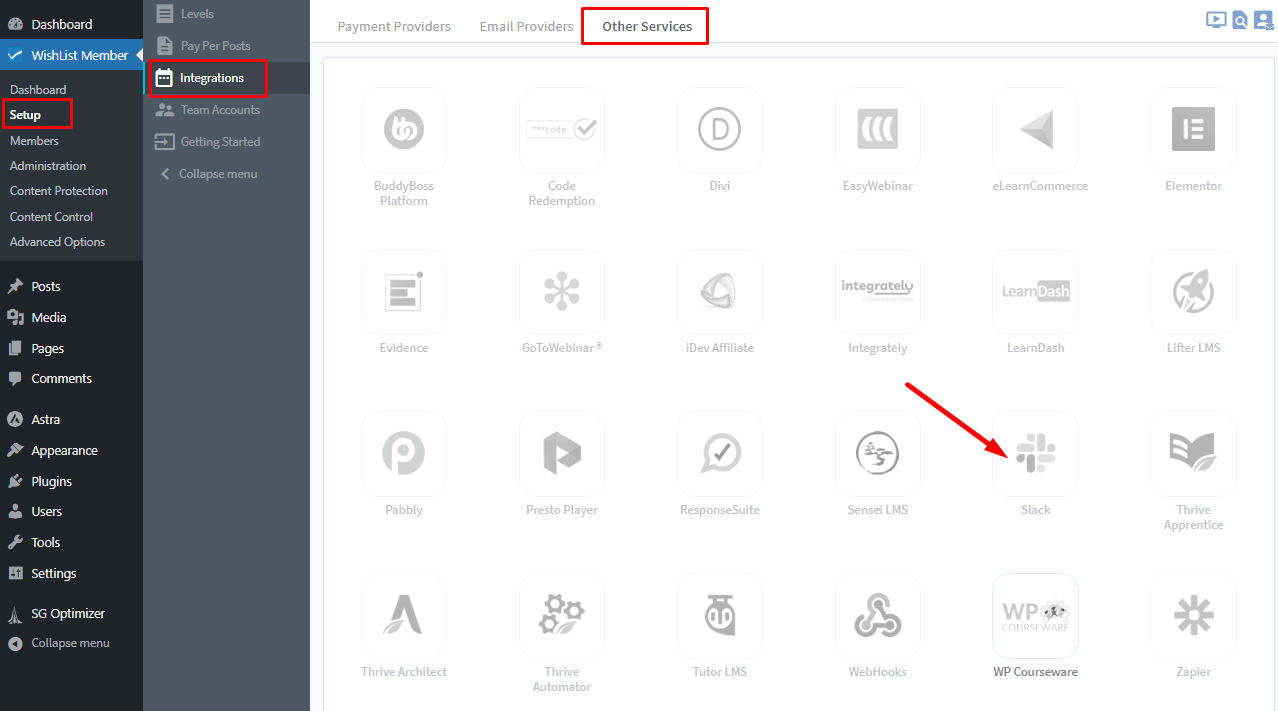
—
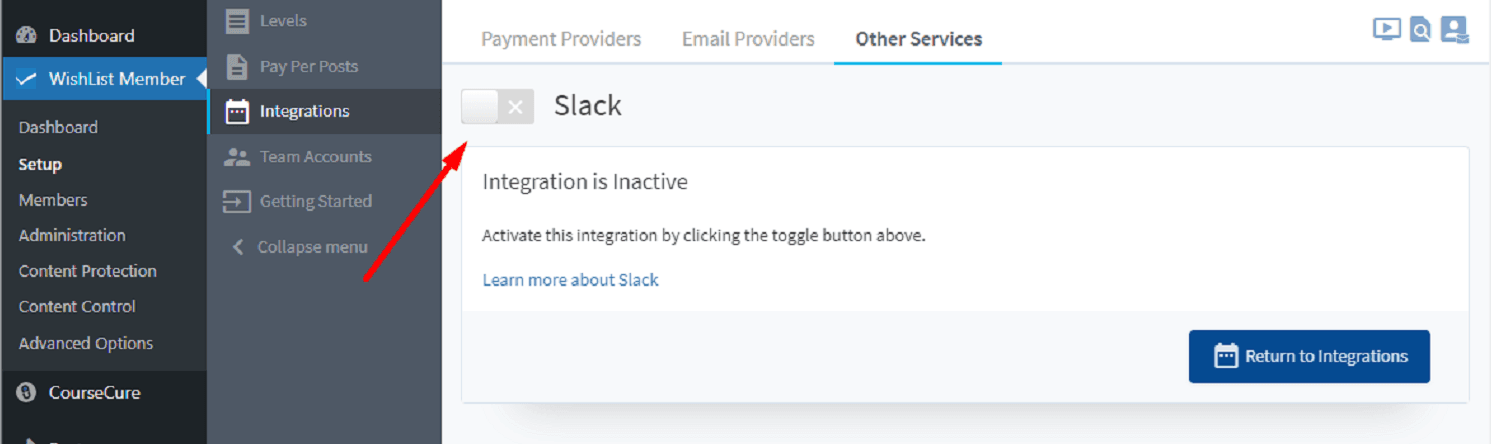
—
The Settings tab will appear and ask you for the Default Webhook URL and you can get this URL by clicking the “Incoming Webhooks App” link. This will open a new browser tab and will ask you to login to your Slack account (If you are not already logged in).
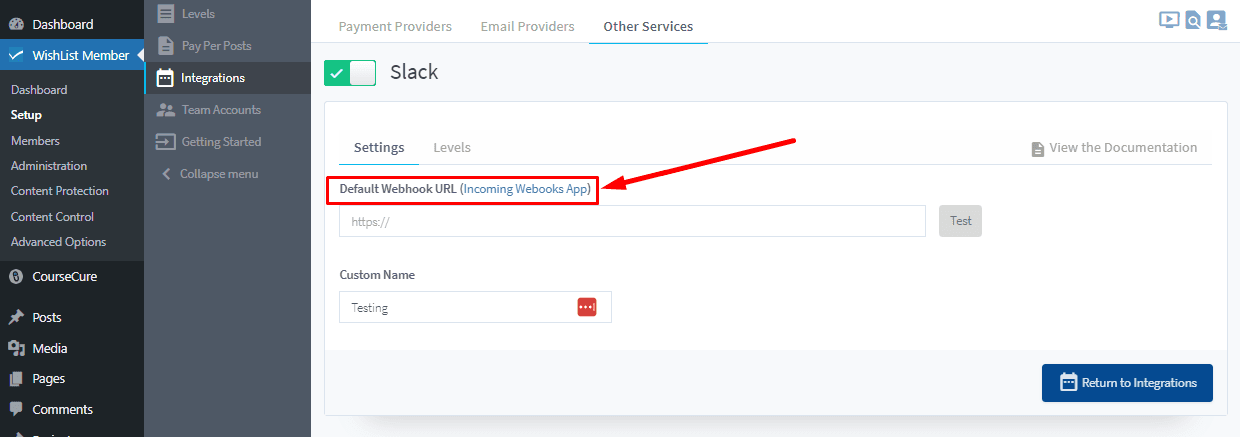
—
The Incoming WebHooks page will appear in the new browser tab.
Click on the “Add to Slack” button and it will redirect you to the next page to continue the process of connecting WishList Member and Slack.
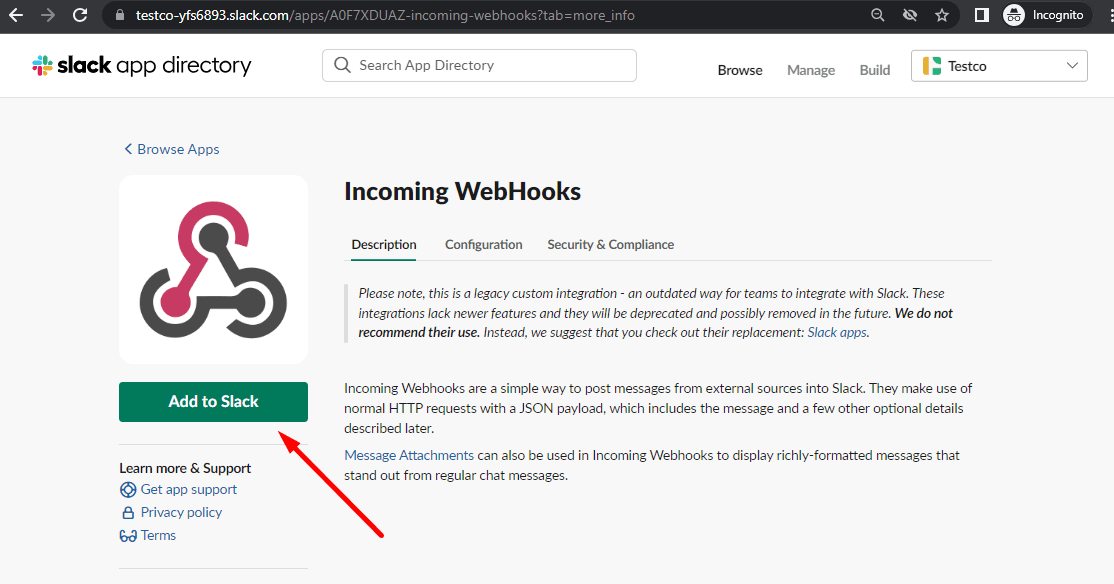
—
Connecting WishList Member and Slack
The Post to Channel section will appear in Slack and this allows you to select the default Slack channel where the notification messages will be sent.
The “#project” channel was selected in the example screenshot shown below.
Click the “Add Incoming WebHooks Integration” button to generate the Webhook URL.
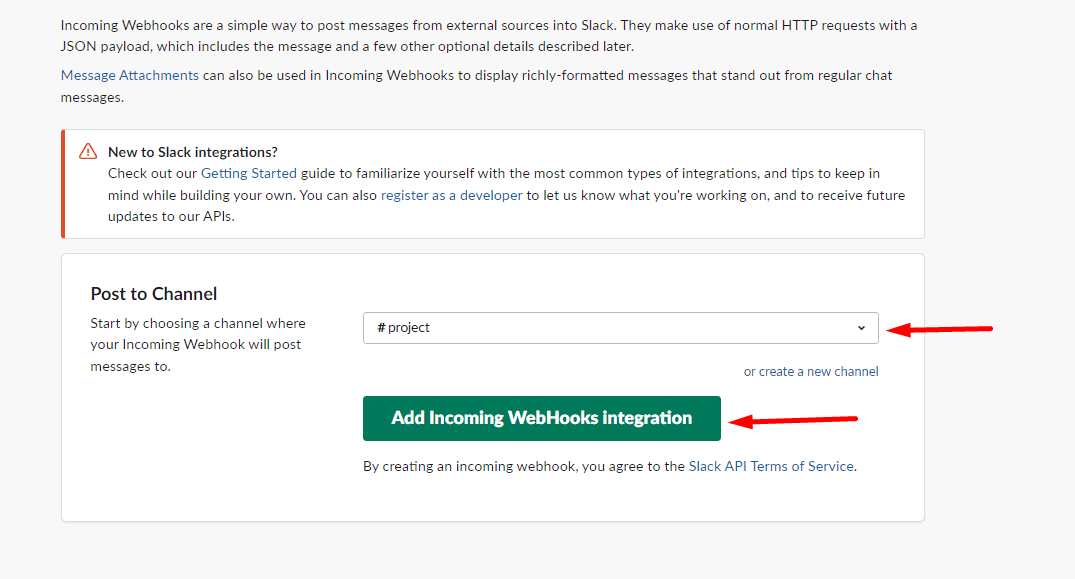
—
The Setup Instructions page will appear. Copy the Webhook URL from Slack.
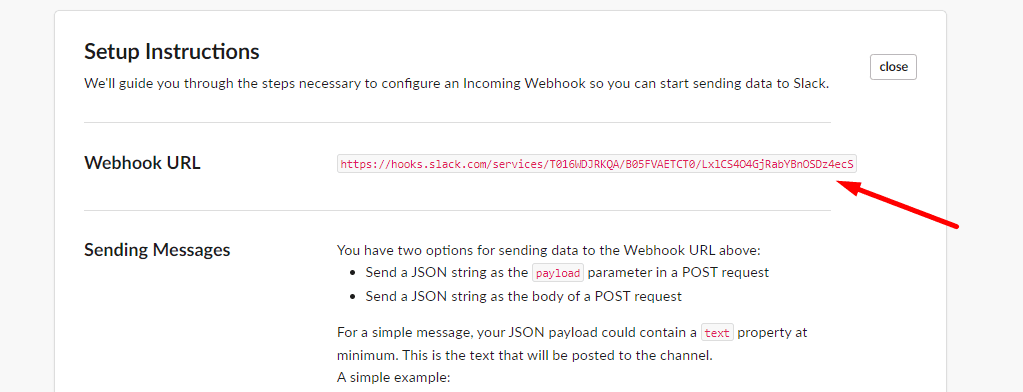
—
Paste that Webhook URL into the Default Webhook URL field in the Setup > Integrations > Other Services > Slack > Settings section of WishList Member as shown below and click the green Apply button.
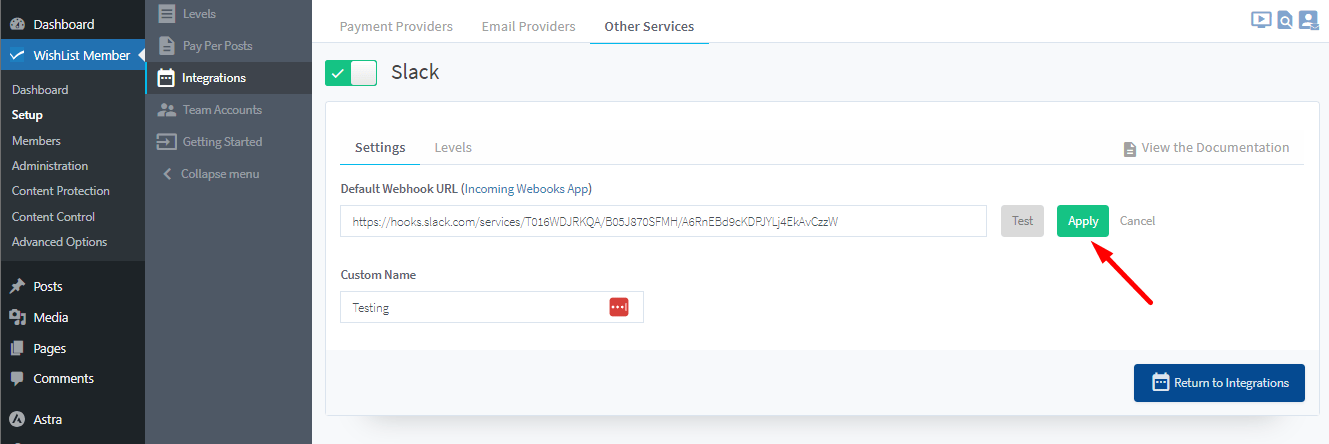
—
Your Slack account should now be connected to WishList Member and you can continue the integration process.
Click the Test button to confirm your Slack account has been successfully connected to WishList Member. This should send a message to the default channel you selected in the “Post to Channel” section in Slack.
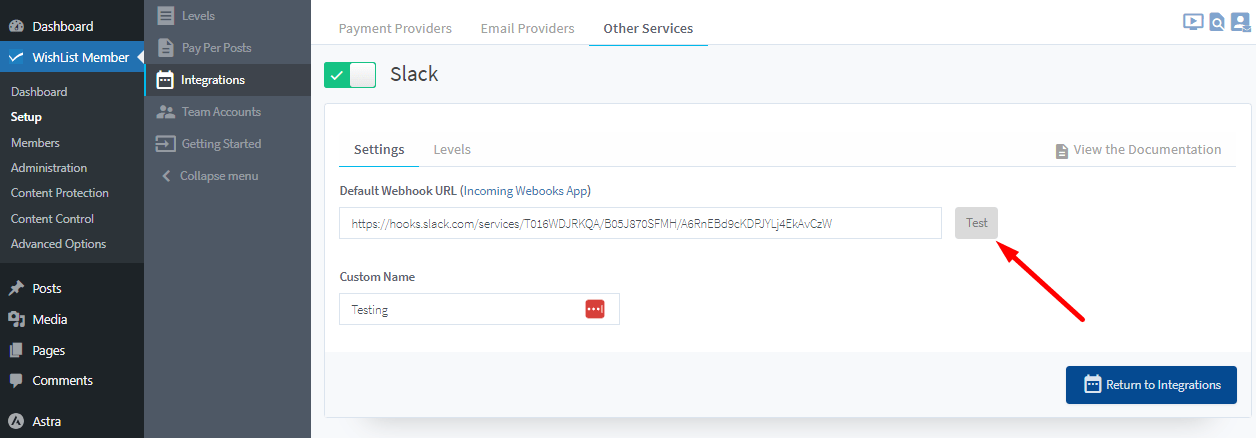
—
Below is a screenshot showing the sample notification message sent to the #project channel after the Test button was clicked. Please note, that test message will appear as “Test Message”.
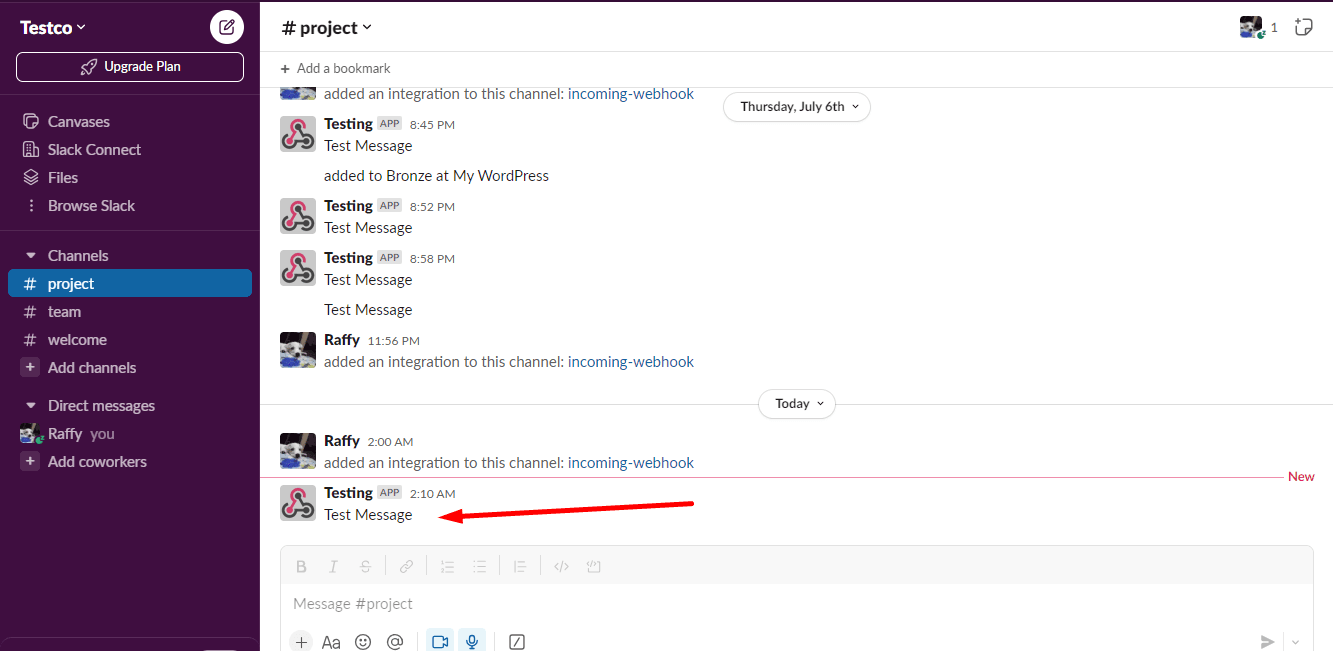
—
Slack Notifications Based on Member Levels
The Levels tab in the Slack Integration in WishList Member allows you to customize the messages sent to your Slack account channel when someone is Added To, Removed From, or Cancelled From a Level in WishList Member.
This can be done in the Setup > Integrations > Other Services > Slack > Levels section of WishList Member.
Click a membership level or the pencil icon to edit a membership level.
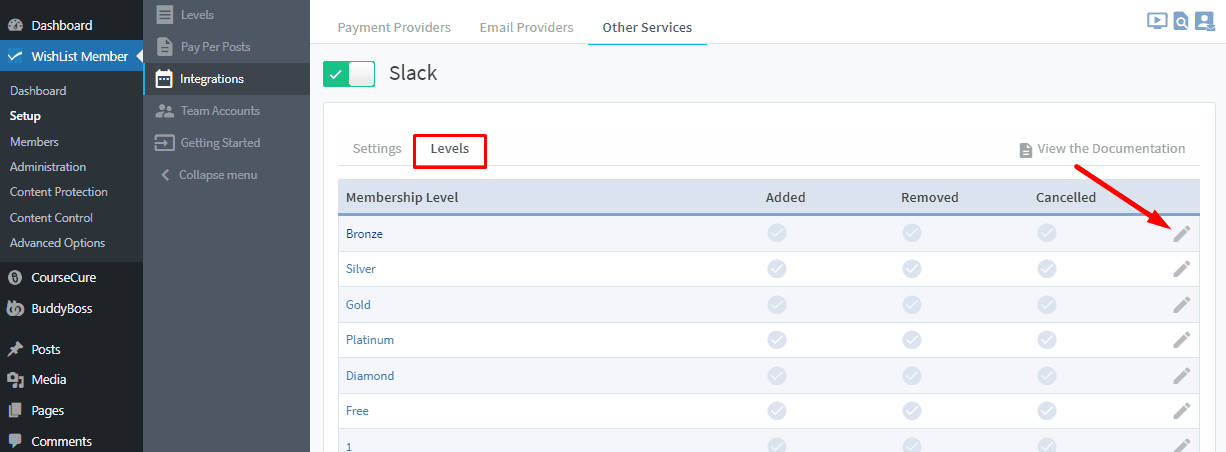
—
The “Editing Slack Settings for a Level” popup will appear.
This allows you to customize the notification messages that will be sent to your Slack account channel.
—
Enabling the Custom Channel option allows you to override the default Channel you selected from the “Post to Channel” in your Slack account.
Enter the name of the Slack channel you created from your Slack account into the Custom Channel field and the messages will be sent to that Channel when a user is Added To, Removed From, or Cancelled From a Level in WishList Member.
In the example shown below the custom notification message has been set to “Test” and it will be sent to the #team channel once someone is Added to the Bronze level.
There is also a list of supported shortcodes you can use in your notification messages to insert the corresponding information. These includes name, first name, last name, email address, level, site name and site URL.
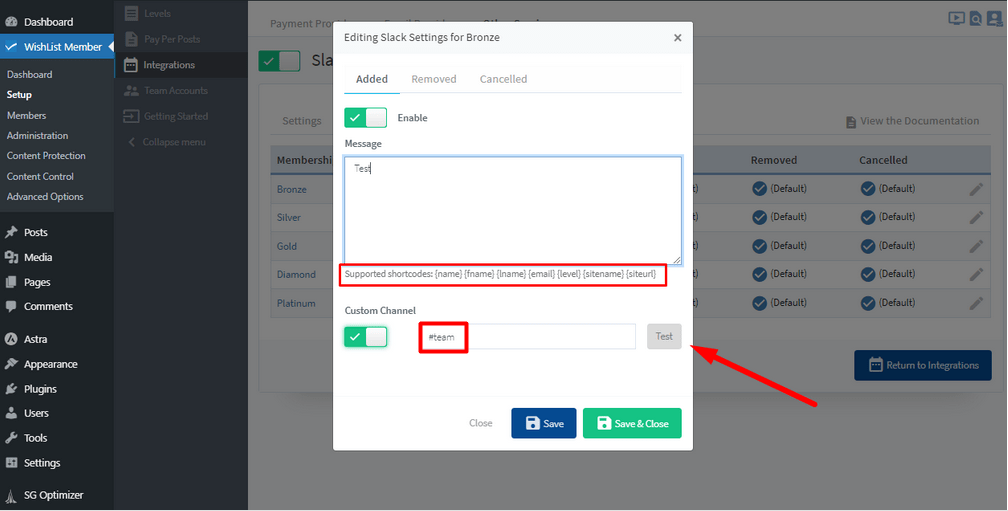
—
The above options can be used to send notification messages to your Slack account channels once someone is Added To, Removed From, or Cancelled From a Level in WishList Member.