WishList Member includes an integration with Drip. You can set specific automation to occur based on triggers and workflows and/or rules you set up.
This can include adding or removing tags from users when they join a new Level or adding users to a workflow in Drip when they sign up for a Level. More details are explained below (including a Tutorial Video).
—
Enable Drip Integration
First, you can select and enable the Drip option in the Setup > Integrations > Email Providers section of WishList Member.
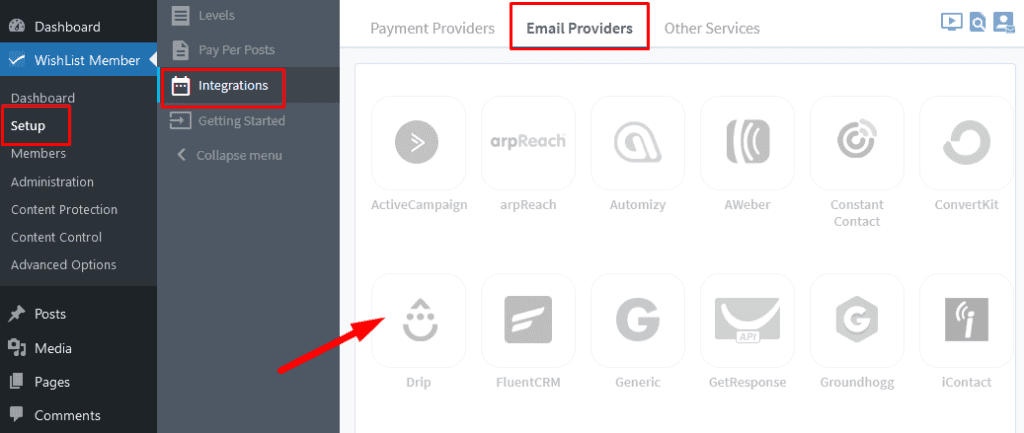
—
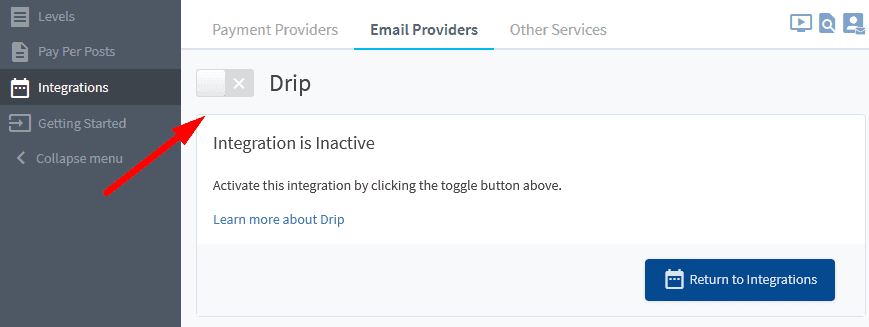
—
The Settings tab will appear and the API Status will show as “Not Configured”. This is because WishList Member and Drip need to be connected using the API Key. This is a quick process (more details below).
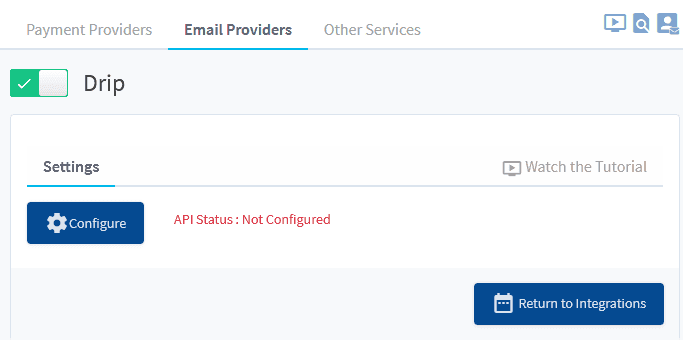
—
The API Key can be entered in the Settings > Integrations > WishList Member section of the Drip site when logged into the site.
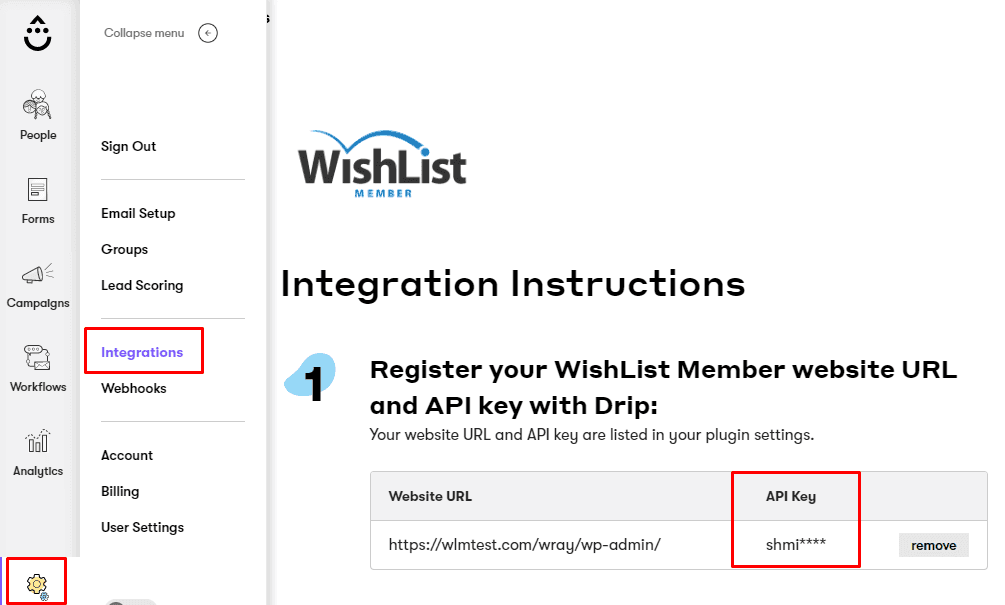
—
The process of connecting WishList Member and Drip using the API Key is explained in more detail in the Tutorial Video below.
It also walks through the Next Steps in the integration process.
Tutorial Video
—
For Reference (with Time Stamps)
The following is explained in the Tutorial Video above and is included here with Time Stamps for quick reference.
0:01 Enabling and Activating the Drip Integration.
0:22 Connecting WishList Member and Drip using the API Token in WishList Member.
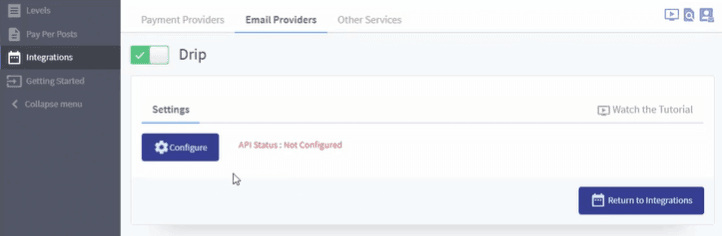
—
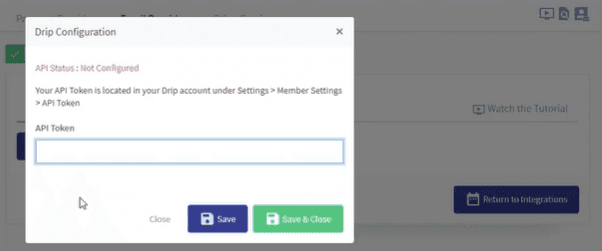
—
1:06 And the entering Site URL and API Key in Drip.
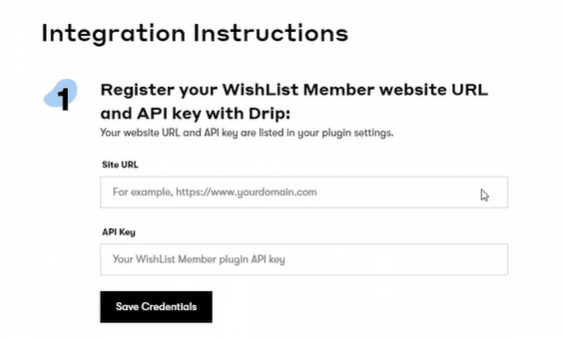
—
2:21 The Actions tab within WishList Member. All Levels are listed.
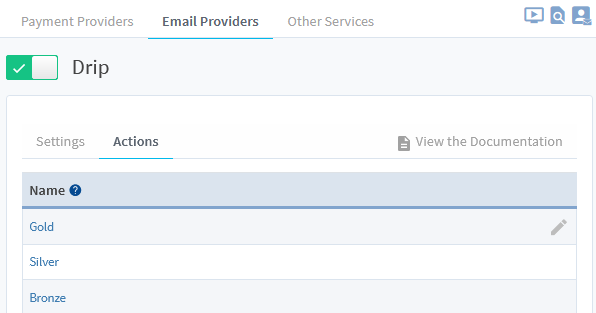
—
2:47 Editing Drip Tags for a specific Level.
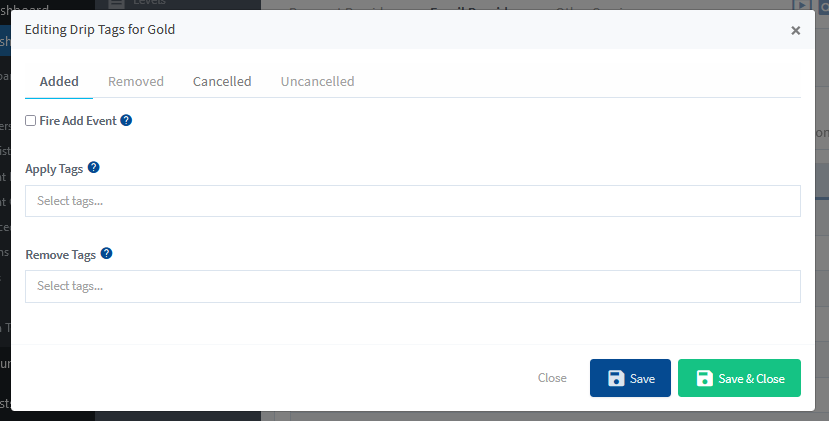
Tags
You can set if Members should have a Tag Added or a Tag Removed if any of the following happens:
Added: Set if a Member should have a Tag Added or a Tag Removed when they are Added to this Membership Level.
Removed: Set if a Member should have a Tag Added or a Tag Removed when they are Removed from this Membership Level.
Cancelled: Set if a Member should have a Tag Added or a Tag Removed when they are Cancelled from this Membership Level.
Uncancelled: Set if a Member should have a Tag Added or a Tag Removed when they are Uncancelled from a Membership Level.
Note: A “Fire xxxxx Event” is available for each of the four options. This sends a record of the event (Added, Removed, Cancelled, or Uncancelled) to Drip.
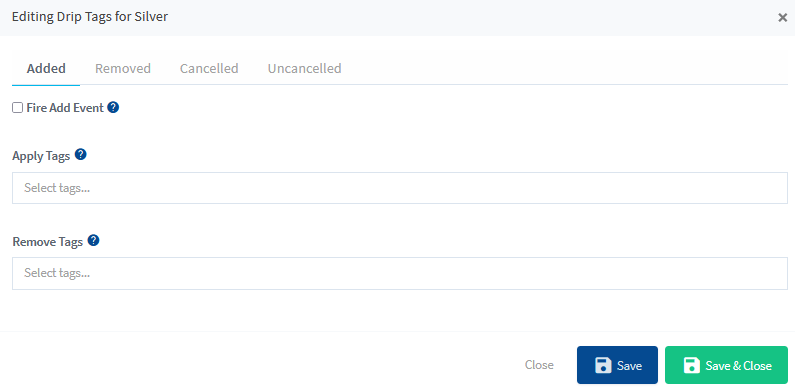
—
3:58 The Tags section in Drip. All Tags within Drip are displayed.
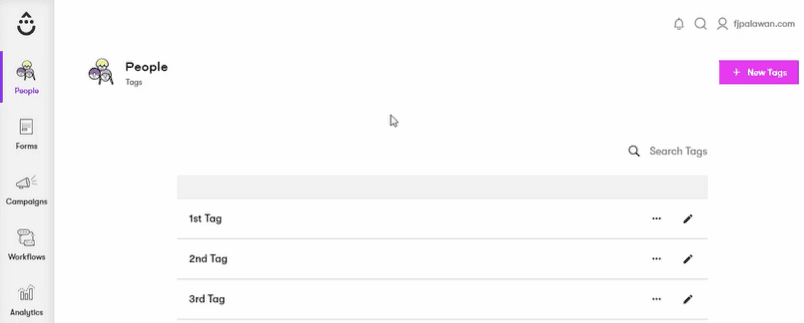
—
4:18 Applying / Removing Tags. In the example screenshot below, the “1st Tag” and “2nd Tag” are set to be applied and the “Best Tag” is set to be removed when users are added to the Gold Level.
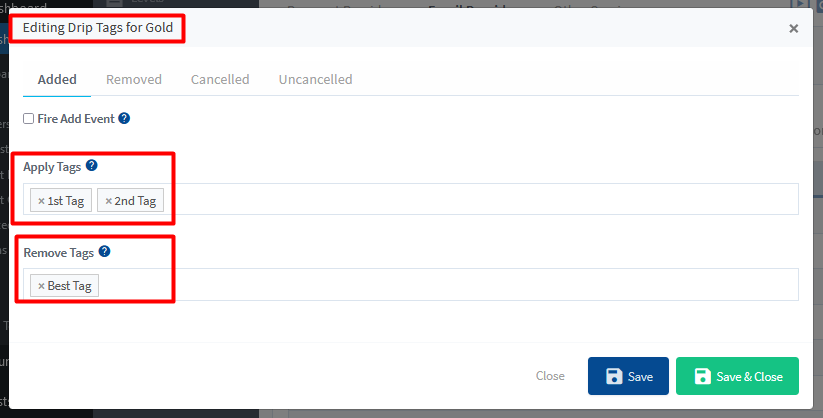
—
5:01 “Fire xxxxx Event”. This will send a record of the event to Drip. In the example screenshot below, the “Fire Event” option is enabled.
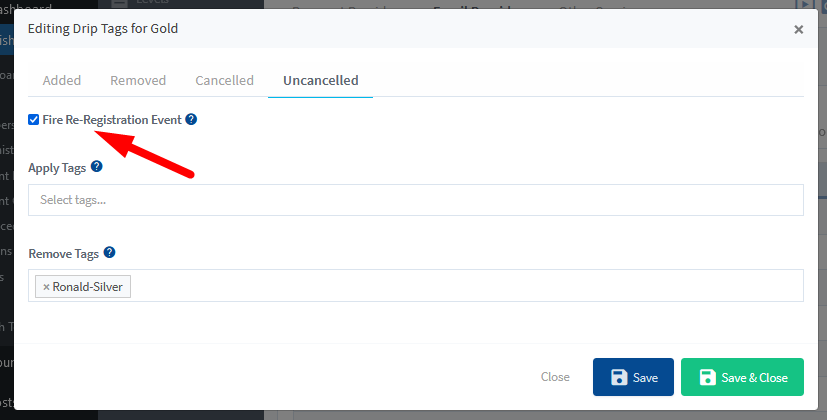
—
6:06 And this is how that is displayed in Drip for the user who has been removed from the Level.
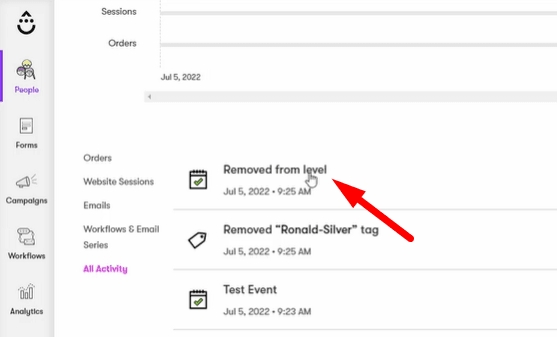
—
7:06 Setting up automation using Drip Workflows.
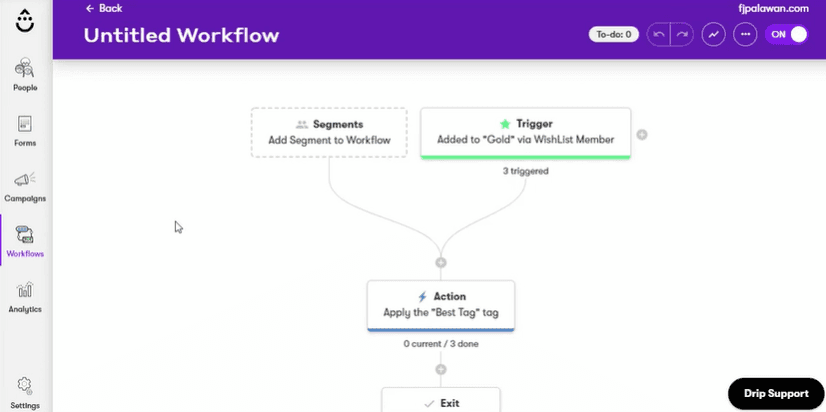
—
8:14 Editing the Trigger.
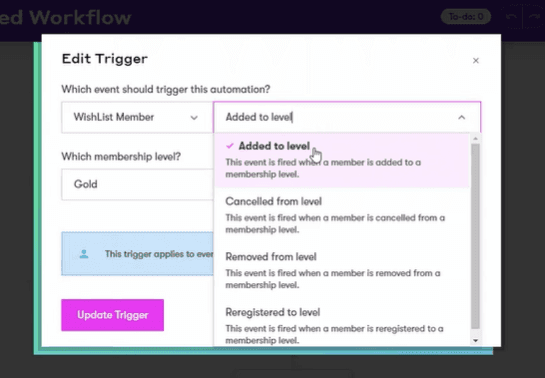
—
8:46 Editing the Action.
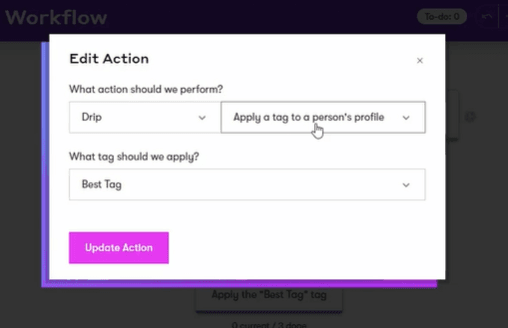
—
9:08 Setting up automation using Drip Rules.
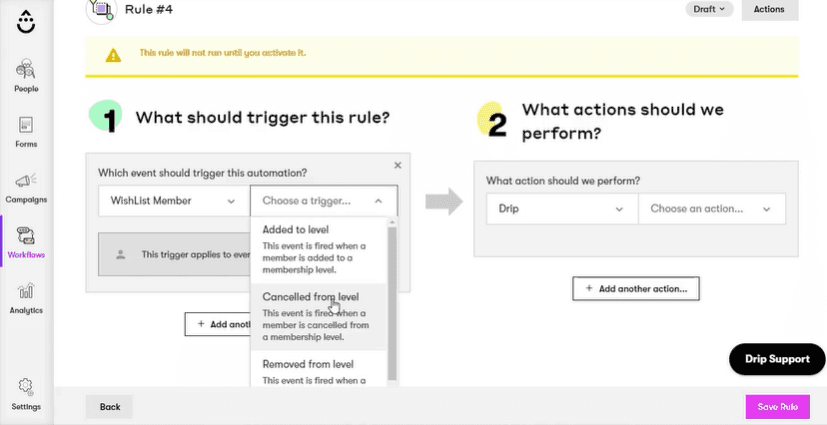
—
9:54 Example of a user who has run through the automation process.
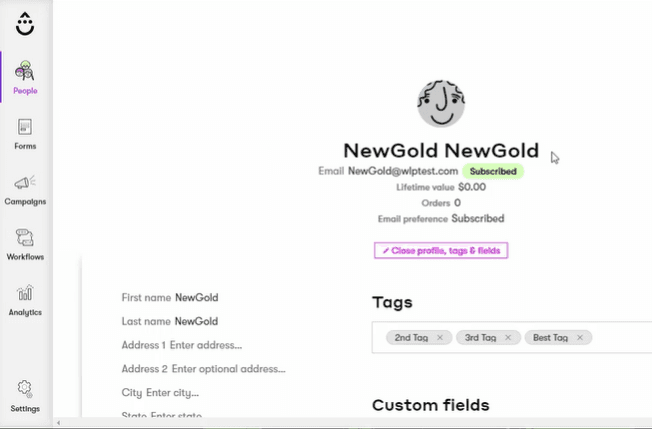
—
