WishList Member includes an integration with 1ShoppingCart. You can set users to be added to a membership level in WishList Member if they purchase through 1ShoppingCart.
More details are explained below (including a Video Tutorial).
—
Enable 1ShoppingCart Integration
First, you can select and enable the 1ShoppingCart option in the Setup > Integrations > Payment Providers section of WishList Member.
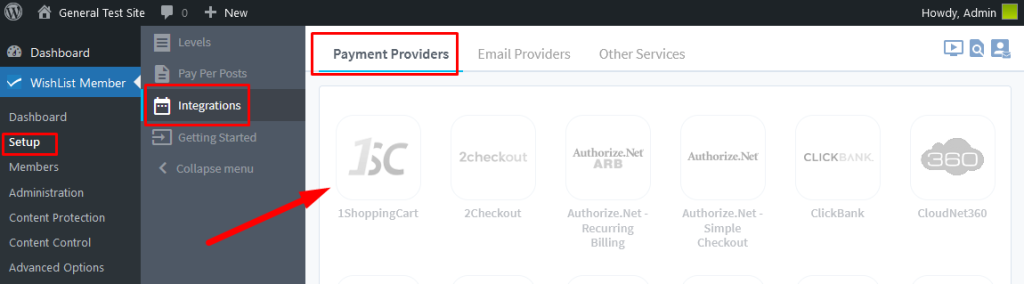
—
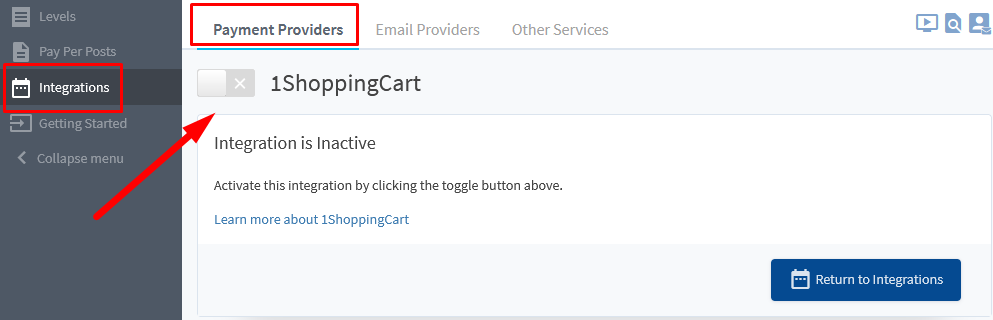
—
The Settings tab will appear and the Thank You URL / API Notification URL field and the blue Configure button will be displayed.
The Thank You URL / API Notification URL is a piece of information needed to connect WishList Member and 1ShoppingCart.
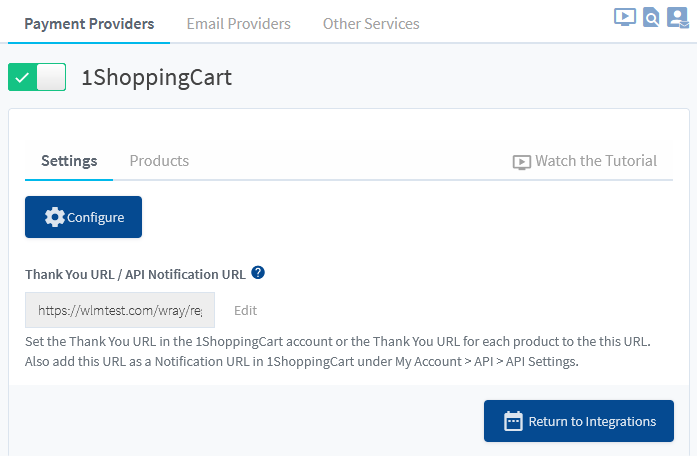
—
Connecting WishList Member and 1ShoppingCart
The Thank You URL / API Notification URL from WishList Member can be copied and pasted into the corresponding field in the My Account > API > API Settings section on the 1ShoppingCart site.
Note: You can include a short description. This can be helpful if you have more than one site integrated with 1ShoppingCart.
Enter the Thank You URL / API Notification URL into the corresponding field and click the Save button.
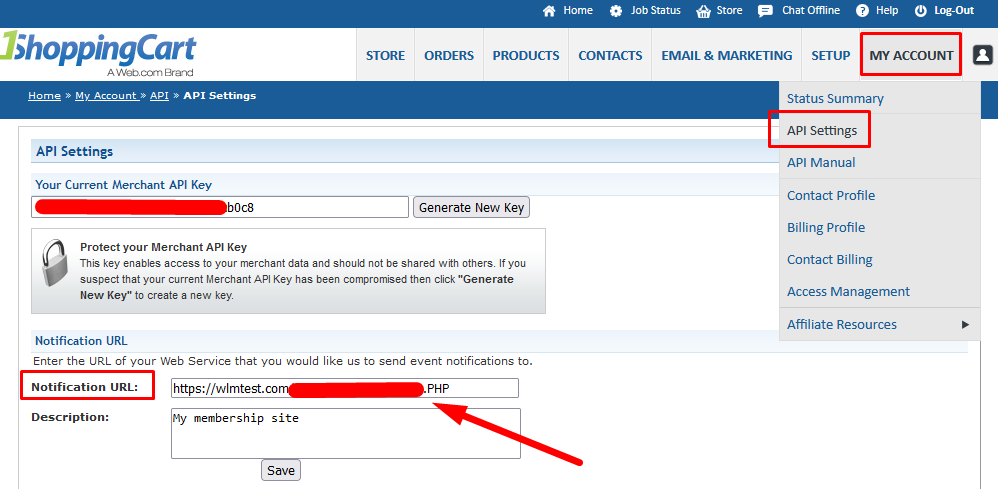
—
You can now copy the Merchant ID and API Key from 1ShoppingCart and paste those two pieces of information into WishList Member using the blue Configure button.
The API Key is located on the top of the My Account > API > API Settings section in 1ShoppingCart.
API Key:
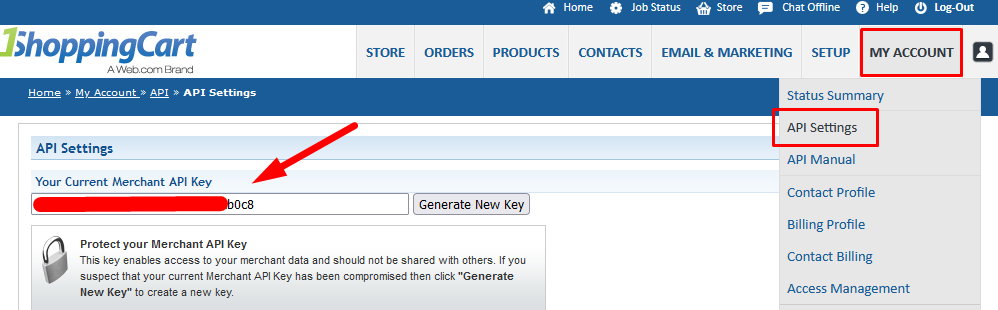
—
The Merchant ID can be found by clicking the User icon on the top right of the 1ShoppingCart site.
Merchant ID:
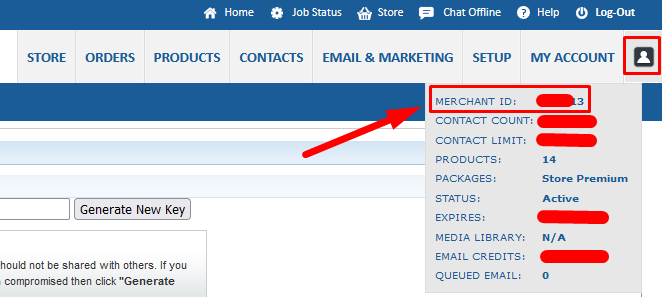
—
Click the blue Configure button in WishList Member and the 1ShoppingCart Configuration popup will appear.
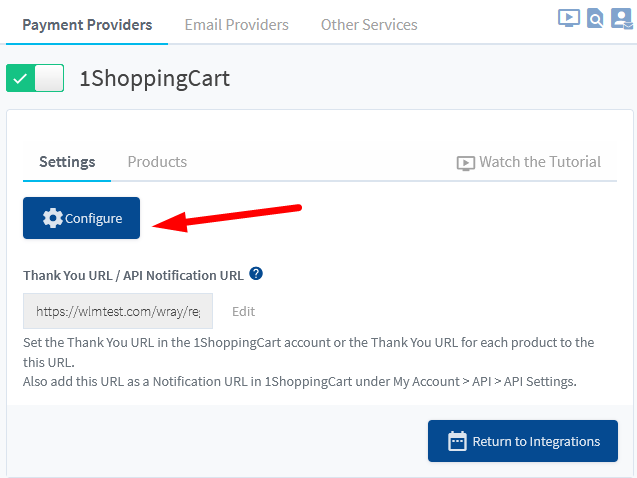
—
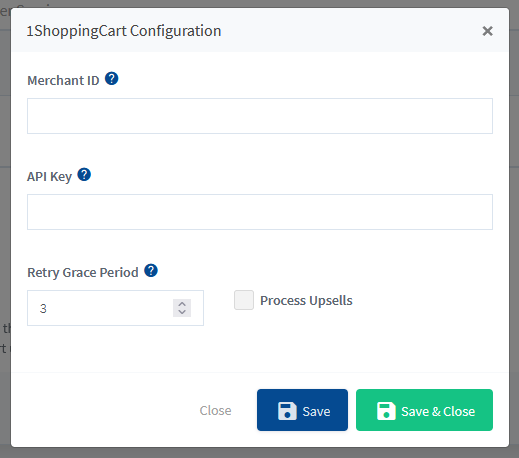
—
Enter the Merchant ID and API Key into the corresponding fields.
Note: there are two other settings available.
Retry Grace Period. The number of days between failed recurring payment attempts. This is set for 3 days by default.
Process Upsells. If enabled, Upsells in 1ShoppingCart related to membership levels will be processed. If there are any Upsells configured in the 1ShoppingCart purchase process integrated with a membership level. Example: If a user purchases access to the Silver Level and purchases the Upsell to Gold Level, WishList Member will add the user to both Silver Level and Gold Level.
Click the green Save & Close button when finished.
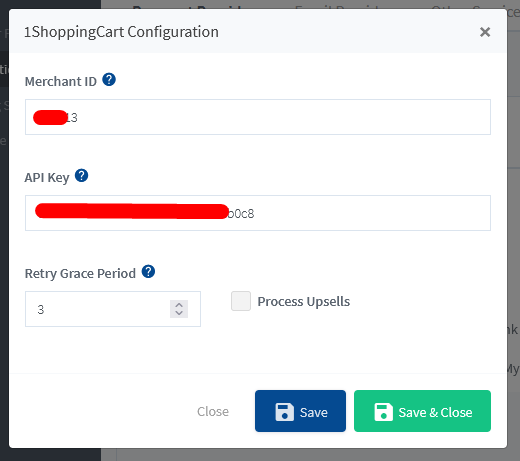
—
WishList Member and 1Shoppingcart are now connected and the integration process can continue.
Integrating 1ShoppingCart Products with WishList Member
You can create a product in the Products section of 1ShoppingCart. You can then integrate that product with WishList Member using the membership level SKU and the Thank You URL / API Notification URL so anyone who purchases will be added to the corresponding membership level in WishList Member.
Click to edit a Product. In this example, the product is named “1sc silver” and we are going to integrate it with a membership level named Silver in WishList Member.
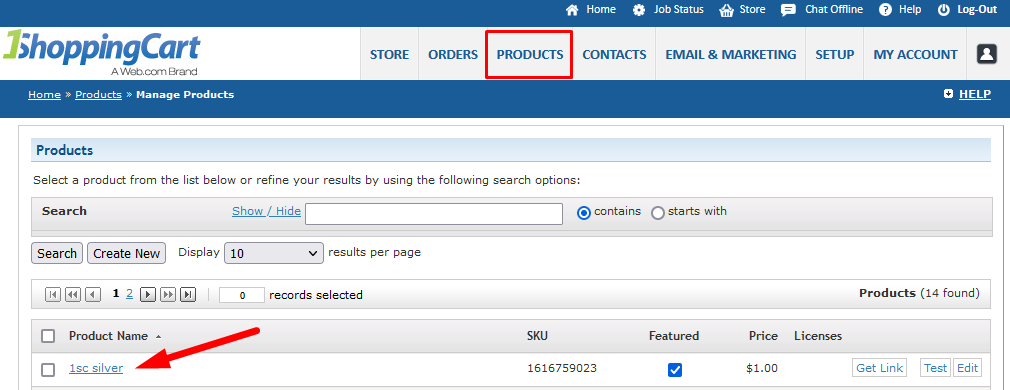
—
You can configure the WishList Member settings for the product when editing the product in 1ShoppingCart.
This can be done by pasting the membership level SKU from WishList Member into the Edit Product > Details tab in 1ShoppingCart and pasting the Thank You URL / API Notification URL from WishList Member into the Edit Product > Links tab in 1ShoppingCart.
Those steps are explained below.
—
First, you will need to copy the SKU for the desired membership level from WishList Member.
Copy the membership level SKU from WishList Member.
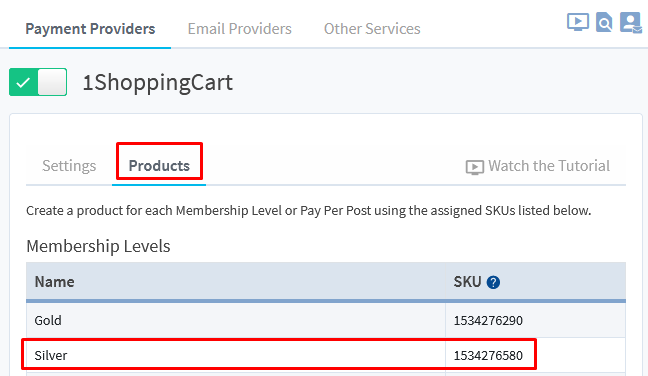
—
And paste it into the SKU field in the Edit Product > Details tab in 1ShoppingCart. Click the Save button when finished.
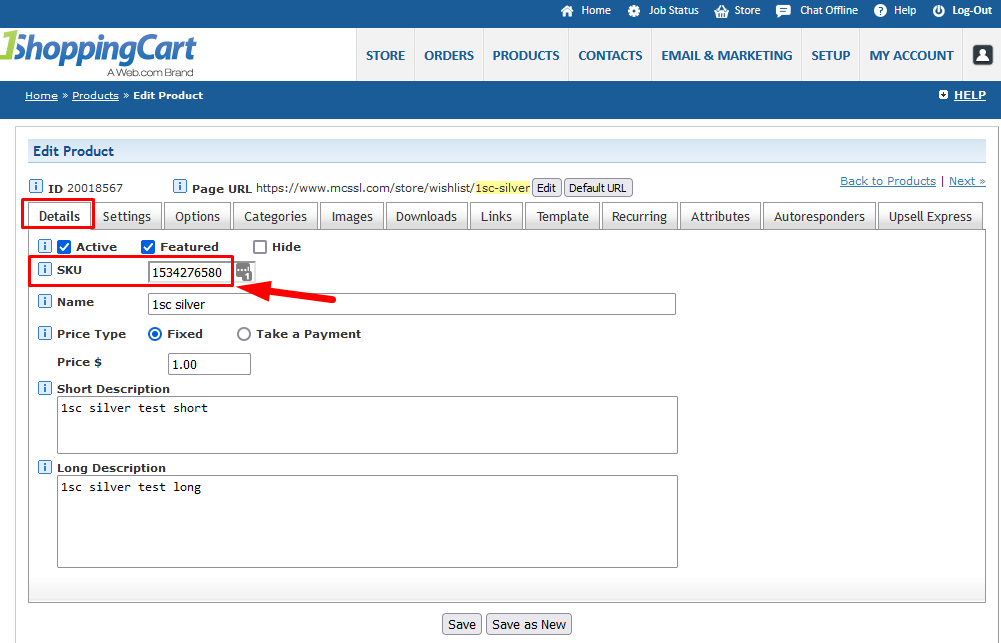
—
Next, copy the Thank You URL / API Notification URL from WishList Member.
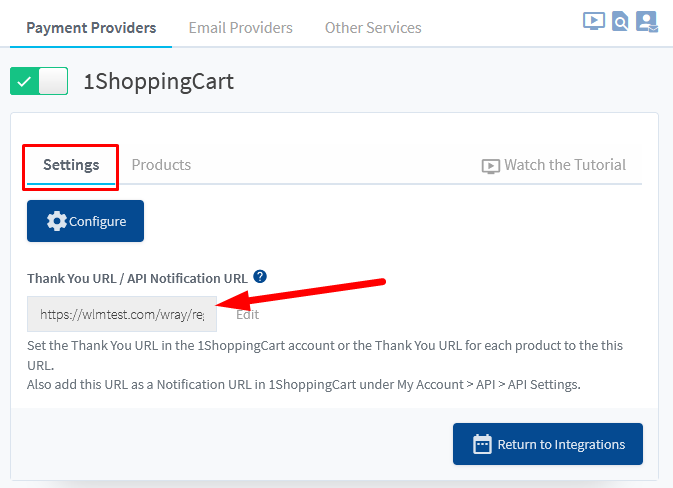
—
And paste it into both the Destination URL and Thank You URL fields in the Edit Product > Links tab in 1ShoppingCart. Click the Save button when finished.
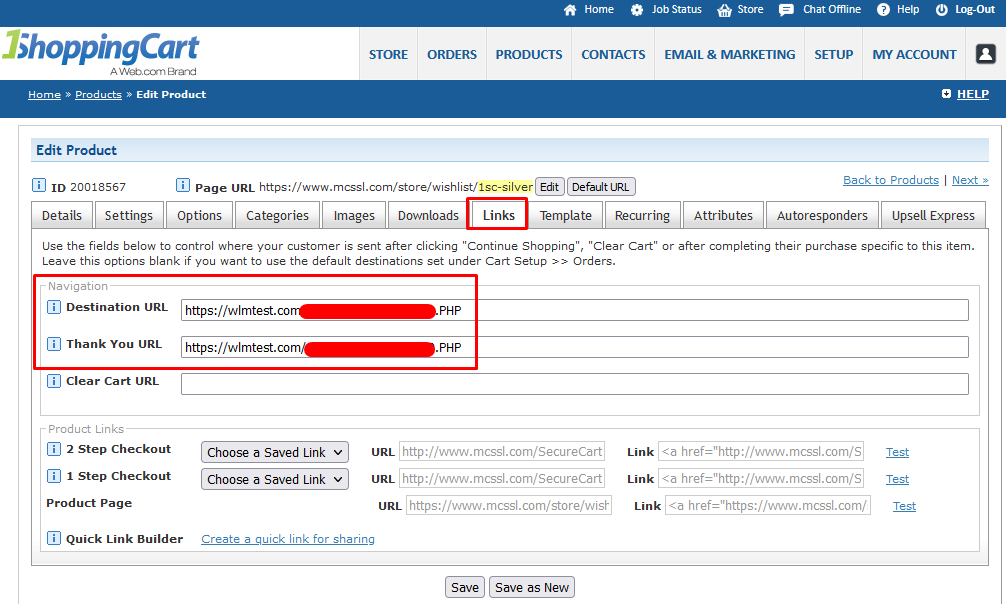
—
The above method can be used to allow users to purchase access to a membership level.
This will result in the user being directed to a registration form to register after payment and the account being created in the Members > Manage section of WishList Member and the selected membership level being applied to that member.
—
Selling your Product (with Connected Membership Level)
The last step is dependent on how you want to manage your sales page.
1ShoppingCart provides selling options for a product. These include a Page URL and Page Links. These options can be viewed in the Links section of the Product in 1ShoppingCart.
You can use the available links to allow users to start the purchase/registration process.
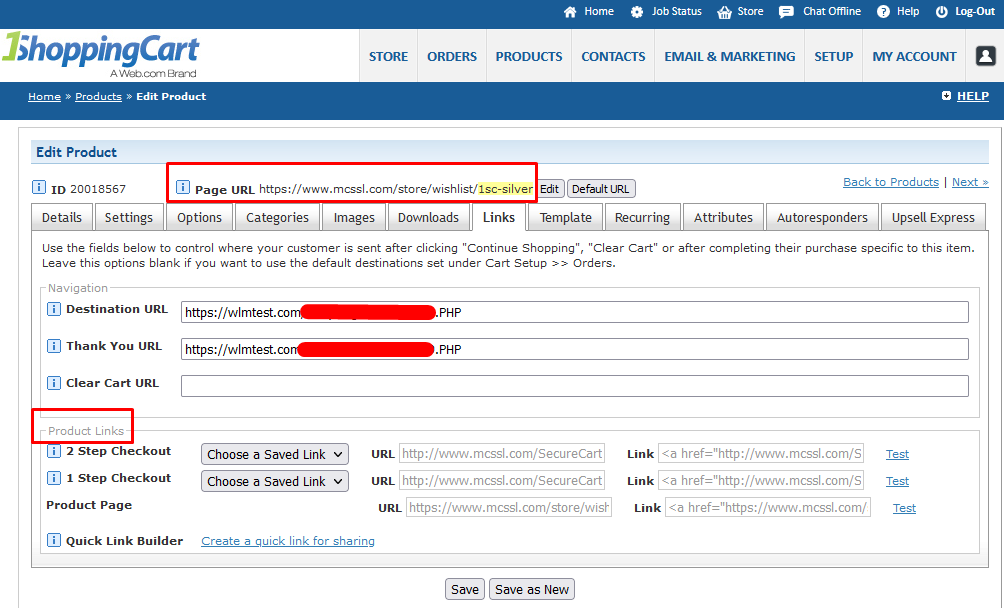
—
The process of connecting your 1ShoppingCart product to a membership level within WishList Member is complete. Anyone who purchases the 1ShoppingCart product will be able to register for the corresponding membership level.
—
