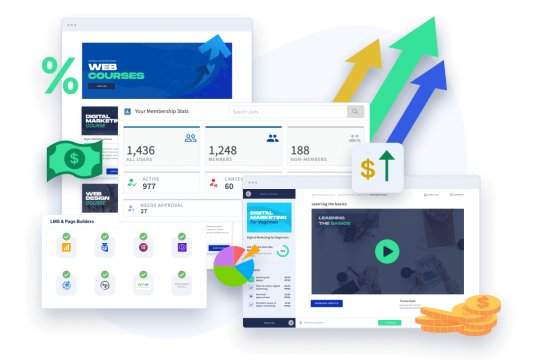Welcome to WishList Member's Quick-Start Video Series!
In this first video, you'll learn how to install and activate the WishList Member plugin on your WordPress website. You'll want to have your WordPress website open so you can follow along with the instructions in the video.
Here are the two main steps we'll cover in this video:
1. Download WishList Member to Your Computer
The first step is to download WishList Member to your computer. After you purchase WishList Member, you should have been taken to a Thank You page with the download link.
You'll also have received an email with the download link in it.
Finally, you can log into the Customer Center and click on the “Download” link there. Choose whichever option works best for you and download WishList Member to your computer.
2. Upload WishList Member to Your WordPress Website
Once downloaded, you'll need to upload WishList Member to your WordPress website.
- Click on the Plugins section in WordPress > Add New link in the WordPress menu.
- Click the “Upload Plugin” button at the top left of the plugins page.
- Select the “Choose File” button that will appear on your screen and navigate to the location on your computer where you saved WishList Member.
- Select the .zip file and click the “Install Now” button. WordPress will install WishList Member.
- Once done, WordPress will ask if you'd like to activate WishList Member.
- Click the “Activate Plugin” button and WishList Member will activated.
And, that's it for this step. Next, you'll want to Create Your First Membership Level.
This is how you'll protect content and allow only members with the proper access to view your content.