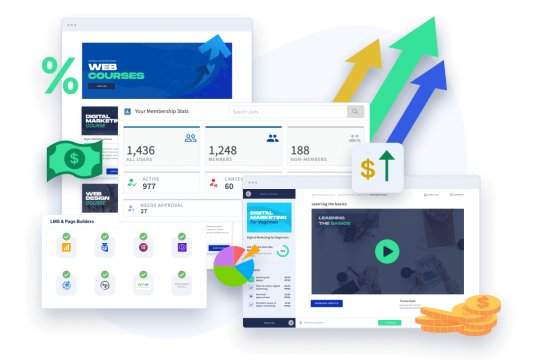Now that you have WishList Member installed and activated, it's time to create a membership level. Membership levels are the gatekeepers of the protected content. WishList Member makes this easy.
The level will determine which member has access to the content that is connected to the level.
In a nutshell, it works like this:
- You protect a post
- Specify what membership levels have access to that post
- Members pay to join that membership level (and get access to the appropriate content).
So, we can't do much until we have a membership level created. To do that…
- Click the Setup link under the WishList Member navigation menu in WordPress. You'll land on the Membership Levels screen.
- Next, click the green “+” button at the top left of the screen.
- On the next page, enter the name of your membership level (ex: Gold, Platinum, Pro, Elite, etc) and click the Apply button.
You'll now see a number of options for setting up your membership level. With time, you can learn about every option (the Technical Tutorials section of our video tutorials page has detailed information on every screen), but for now we're going to stick to the ones you need to edit in order to get started.
Under the Access tab, the Expiration Options setting is the only one we'll worry about for now. In 99% of cases, that option should be set to “Ongoing”. If you're running a monthly membership, that's the option you'll want. The only time you'd change it is if you're creating a trial membership (Fixed Term) or a limited-time membership (Specific Date). For now, we won't worry about those kinds of levels.
You can skip the Registrations, Requirements and Additional Settings tabs for now. The default settings on those tabs are what you'll want in the majority of cases.
- For now, click on the Email Notifications tab.
- Next to the New Member Registration setting, click Edit Notifications.
- In the pop-up that appears, you'll see two tabs: User Notification and Admin Notification. We're only concerned with the User Notification.
- This is where you can edit the email that will get sent to new members when they register.
- You can set the Sender Name and Email, Subject Line, Message Text… or, alternatively, turn off the email.
- At the bottom right of the pop-up, you'll see an Insert Merge Codes option. This will let you input user-specific information into the email.
- You can look through the default message for an example of how to use those merge codes.
- Once you've edited the email how you prefer, click the Save and Close button and you're all set.
- You can click the Return to Levels button in the bottom right of the screen and you'll now see this level in the list there.
Now that you have your first level created, you can start setting up the protection and access settings for your content… which we'll do in the next tutorial.