WishList Member includes an integration with SendOwl. You can set users to be automatically added to a Membership Level in WishList Member if they purchase a product through SendOwl.
More details are explained below (including a Video Tutorial).
Enable SendOwl Integration
First, you can select and enable the SendOwl option in the Setup > Integrations > Payment Providers section of WishList Member.
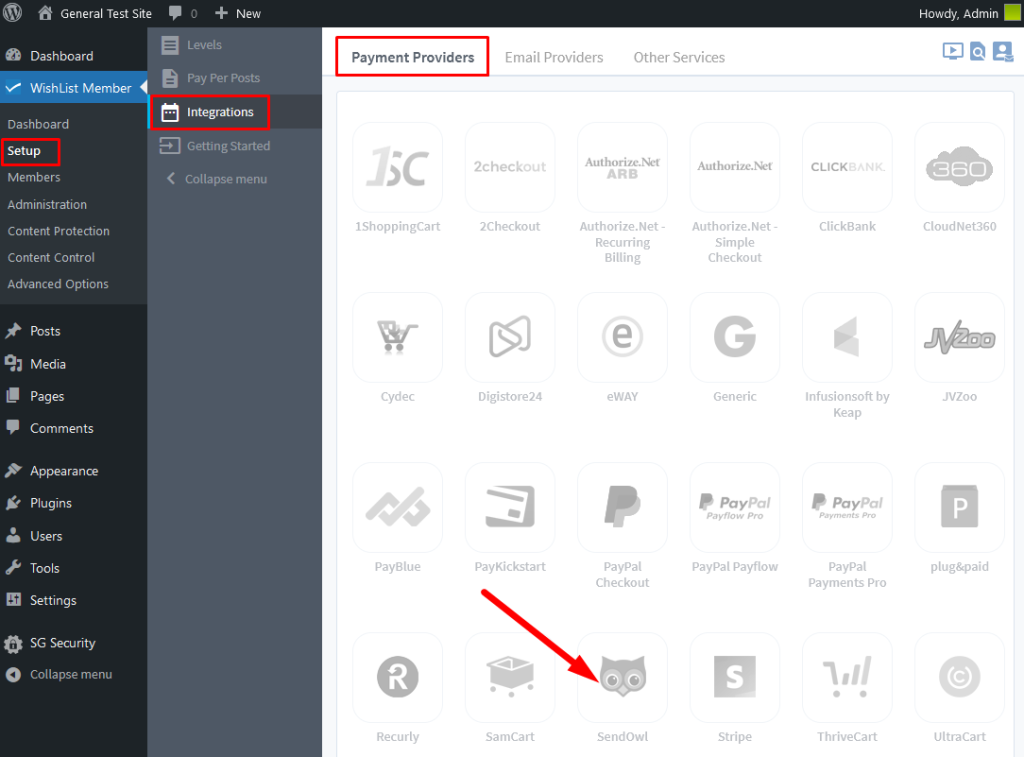
—
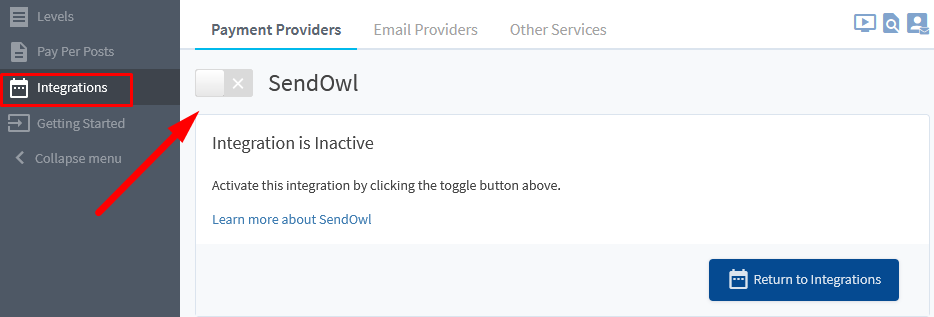
—
The Settings tab will appear and three fields will be displayed.
- API Endpoint
- Digest Auth Username
- API Key / Digest Auth Password
The API Endpoint and API Key are the pieces of information needed to connect WishList Member and SendOwl.
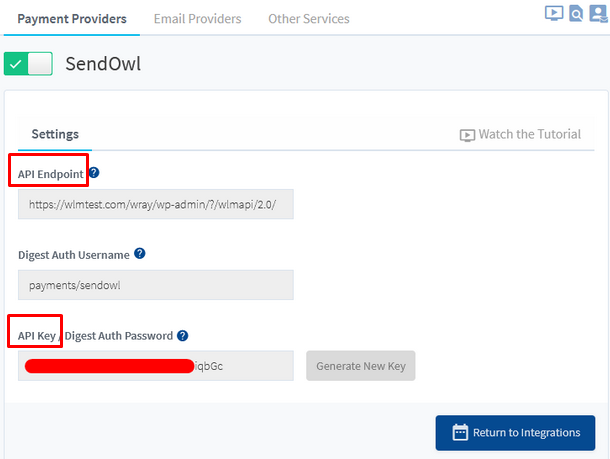
—
Connecting WishList Member and SendOwl
The API Endpoint and API Key from WishList Member can be copied and pasted into the corresponding fields in the Settings > SendOwl Checkout > Membership Plugins > WishList Member section on the SendOwl site.
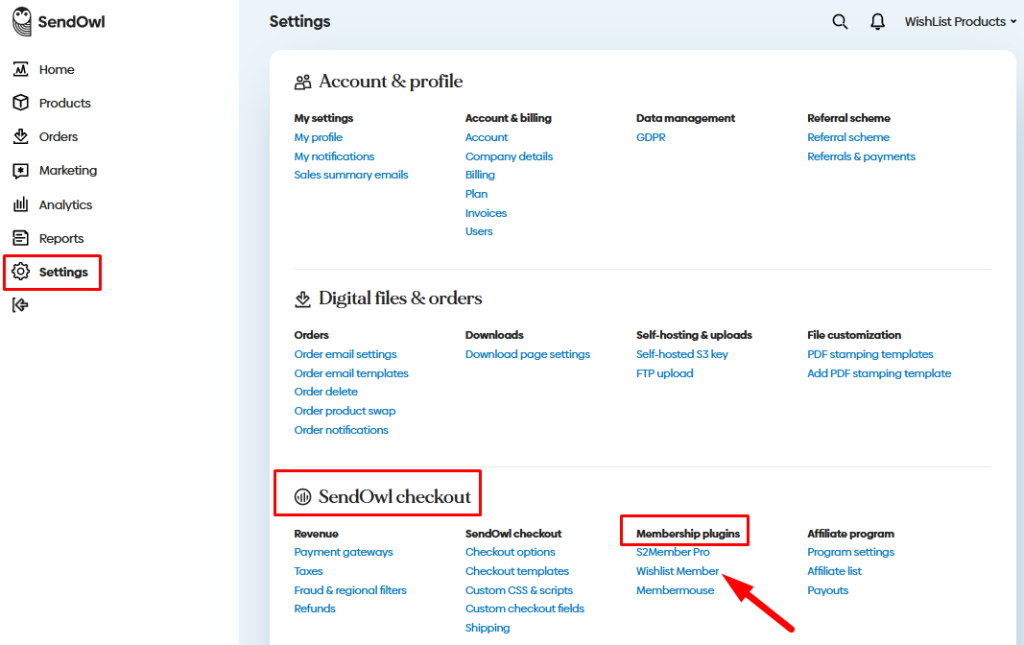
—
Once you enter the API Endpoint and API Key in SendOwl, you can click the blue Update button.
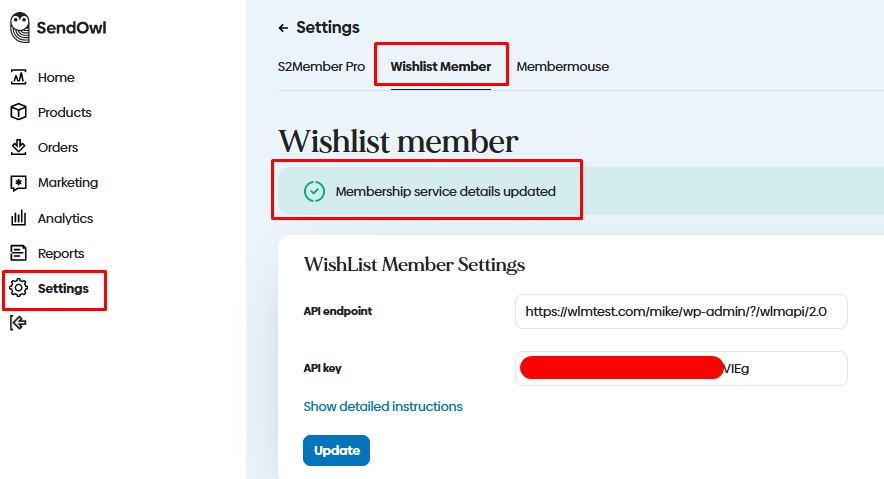
—
A message stating “Membership service details updated” will appear as shown in the screenshot above.
WishList Member and SendOwl are now connected and the integration process can continue.
—
Integrating SendOwl Products with WishList Member
You can create a product in the Products section of SendOwl. You can then integrate that product with WishList Member so anyone who buys that product will also be added to a corresponding Level in WishList Member.
Click to edit a Product.
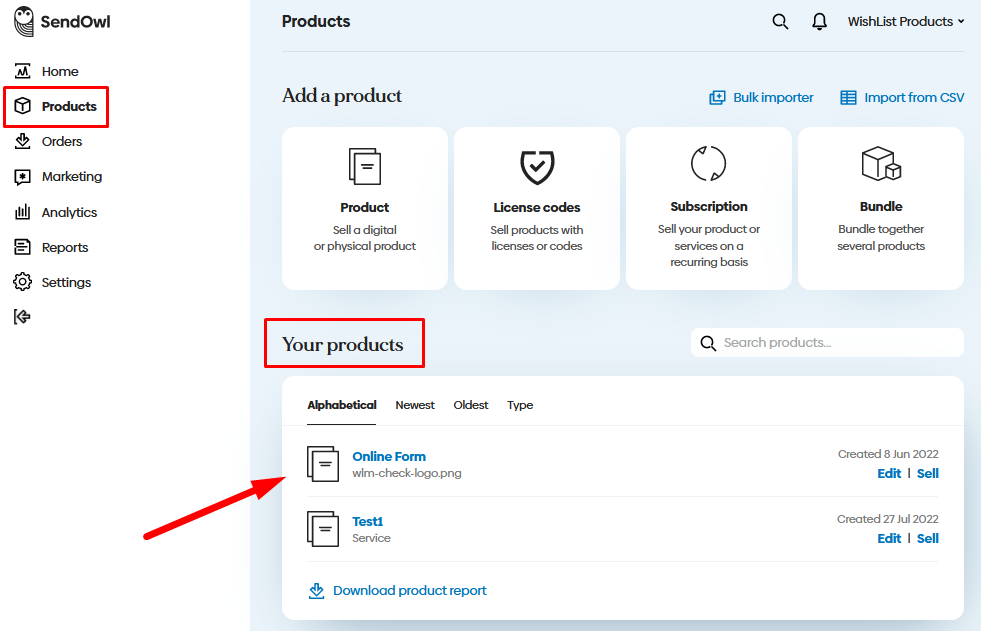
—
You can configure the WishList Member settings for the product when editing the product. This can be done in the Edit Product > Advanced Options > Membership Level section.
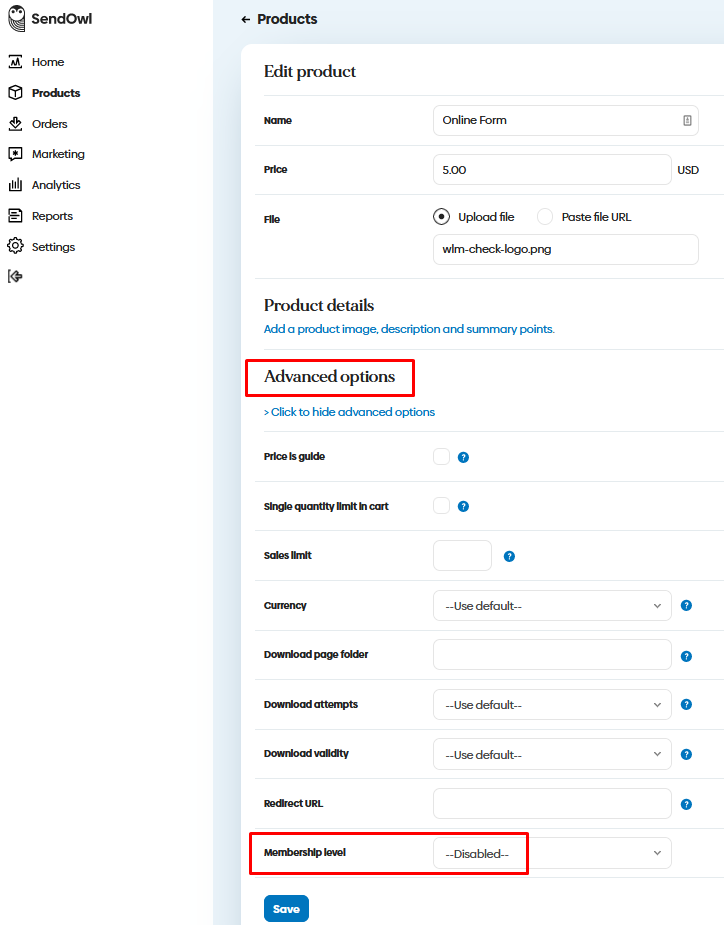
—
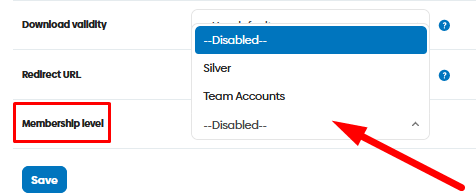
—
Set the Membership Level to be applied to the user when they purchase the SendOwl product using the Membership Level drodpdown.
This will result in a Member account being created in the Members > Manage section of WishList Member and the selected Membership Level being applied to that Member.
The screenshot example below shows the users will be added to the Silver Level when they purchase the product.
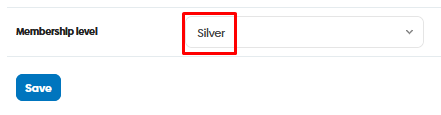
—
Note: The list of Membership Levels is being pulled from the Setup > Levels section in WishList Member.
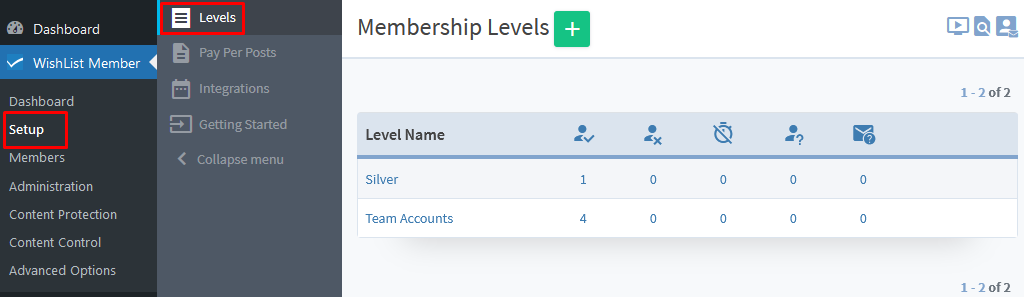
—
Selling your Product (with Connected Membership Level)
The last step is dependent on how you want to manage your sales page.
SendOwl provides a variety of selling options for a product. These options can be viewed using the “Sell Product” link on the bottom of the Edit Product section.
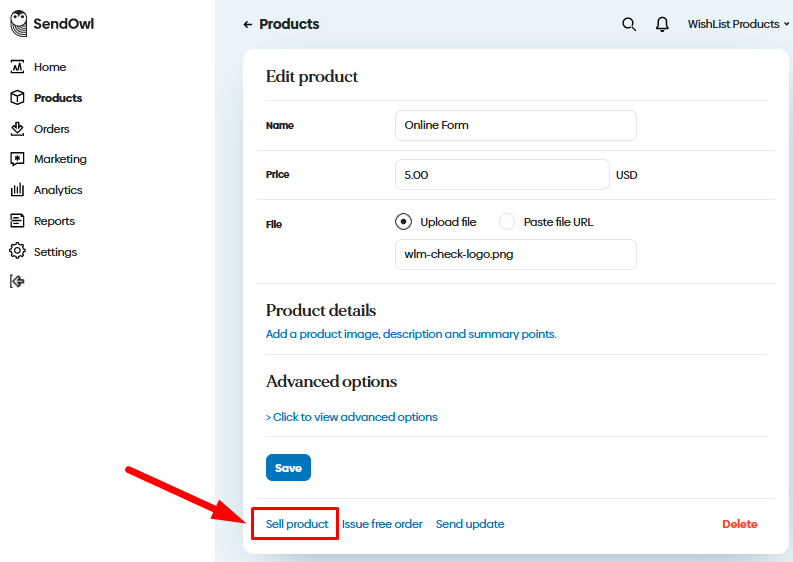
—
You can use the available Payment Links and add the option to purchase on your sales page or use it to create a purchase button. Or you can use the social media buttons or provided code to create purchase buttons or links.
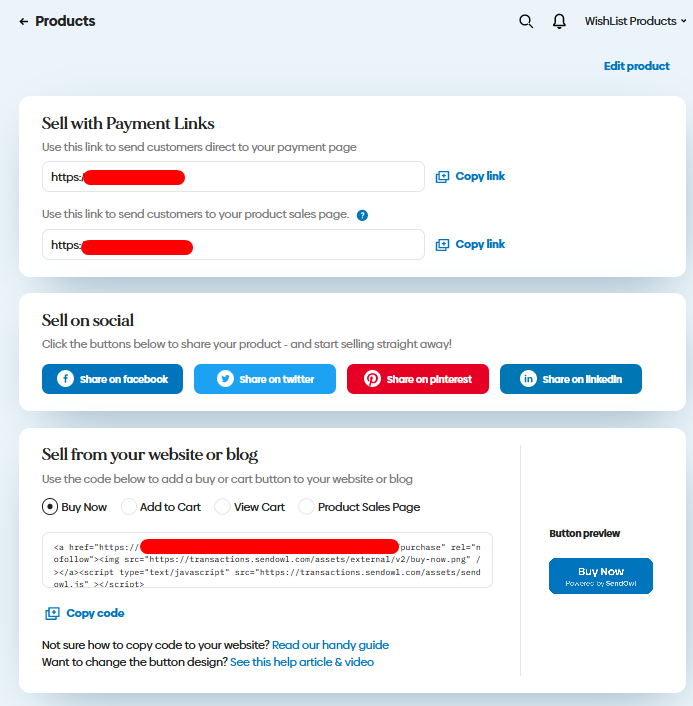
—
The process of connecting your SendOwl product to a Level within WishList Member is complete. Anyone who purchases the SendOwl product will be automatically added to the Level in WishList Member.
—
