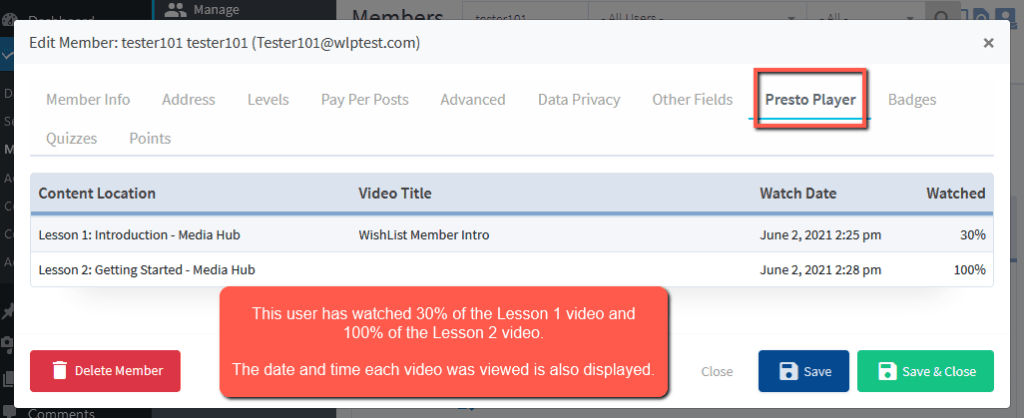WishList Member includes an integration with Presto Player. The WishList Member integration with Presto Player adds the ability to display if a user has viewed a video, how much of the video has been viewed, etc.
Please Note: The Presto Player Plugin must be installed on the site in order to use this integration. The Free or Premium version of Presto Player can be used.
—
The first step is installing the Presto Player plugin. This can be done by searching for the Presto Player plugin in the Plugins > Add New section of WordPress.
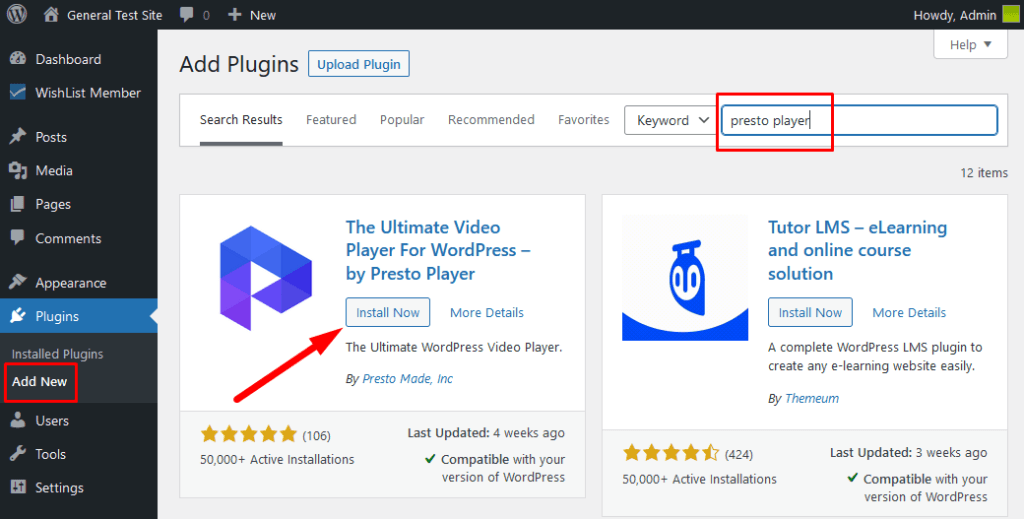
—
Click the Install Now button and then click the Activate button when it appears.
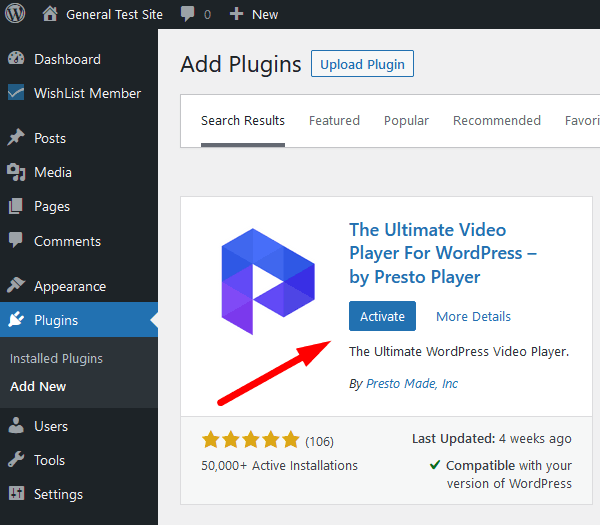
—
The plugin is now installed and activated.

—
Next, you can select and enable the Presto Player option in the Setup > Integrations > Other Services section of WishList Member.
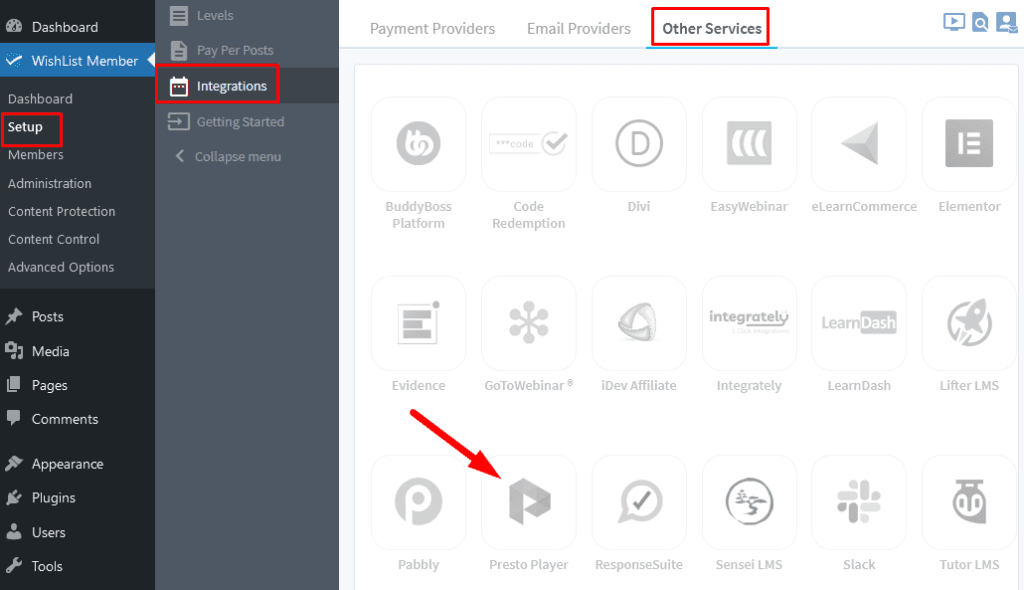
—
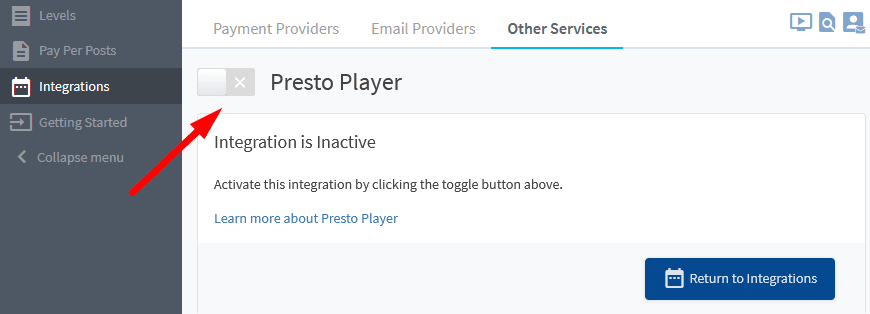
—
Once enabled, a message will appear stating configuration is not required within WishList Member for this integration. The integration is either enabled or disabled.
While the integration is enabled, there will be a Presto Player tab when you edit a member in WishList Member > Members > Manage section. More info on this below.
—
Uploading Videos
Videos can be uploaded in the Presto Player section of the WordPress site. This will add the video(s) to the Media Hub section of Presto Player.
The Media Hub can be used to add videos and adjust their settings accordingly.
Once a video is added, WishList Member will track if users have viewed the video and how much of the video they have viewed (if the integration between WishList Member and Presto Player has been configured).
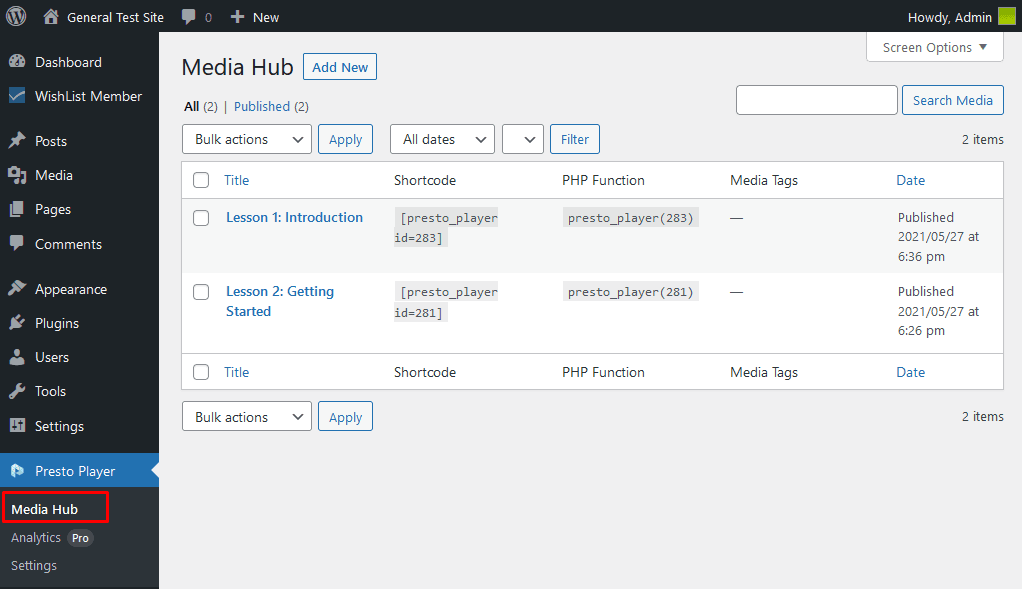
—
User Video Progress
If the integration is enabled, a Presto Player tab will appear when editing a user in the Members > Manage section.
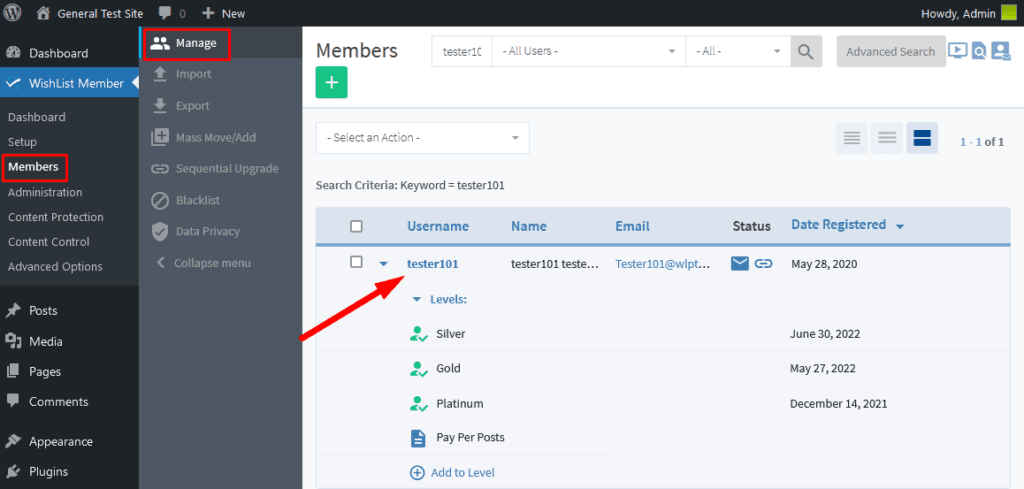
—
If a user has watched any of the videos added to Presto Player, you can see the date and time a user watched a video and how much of the video (in percentage) was viewed.
In the screenshot example below, the user has watched 30% of the Lesson 1 video and 100% of the Lesson 2 video.
The date and time each video was viewed is also displayed.