WishList Member includes an integration with Interspire Email Marketer. You can set specific automation to occur based on rules you set up.
This can include adding Members to a new List when they join a new Membership Level. Or removing them from a List if they cancel their access. Options like these allow you to provide a more streamlined experience for your members. These are just a few examples. More details are explained below (including a Tutorial Video).
Enable Interspire Email Marketer Integration
First, you can select and enable the Interspire Email Marketer option in the Setup > Integrations > Email Providers section of WishList Member.
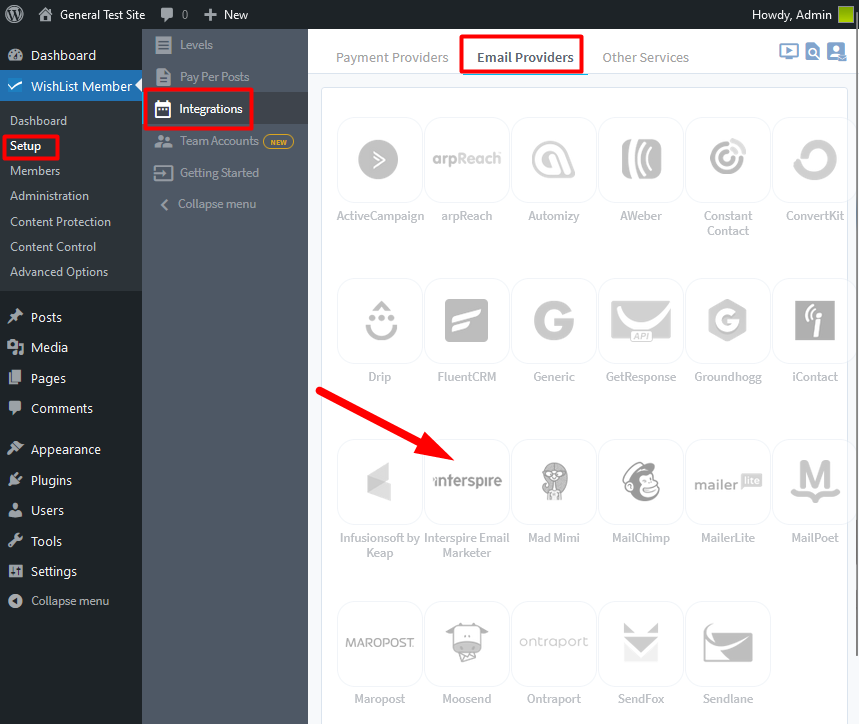
—
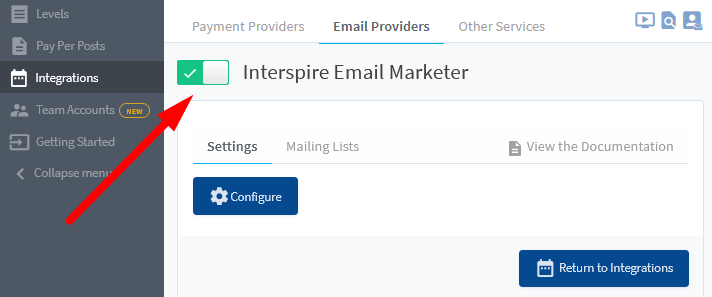
—
The Settings tab will appear and the blue Configure button can be used to create the connection between WishList Member and Interspire Email Marketer.
Once you click the blue Configure button, the Interspire Email Marketer Configuration popup will appear. It contains two sections, each with it's own short list of instructions to set up the connection. Clicking either link will display the corresponding list of instructions.
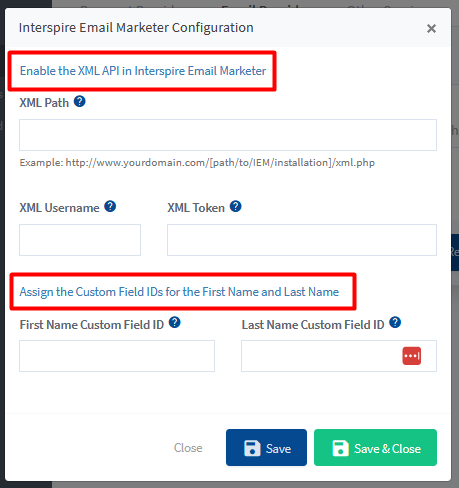
—
You can click the “Enable the XML API in Interspire Email Marketer” link to view the instructions on copying and pasting the XML information to create the connection.
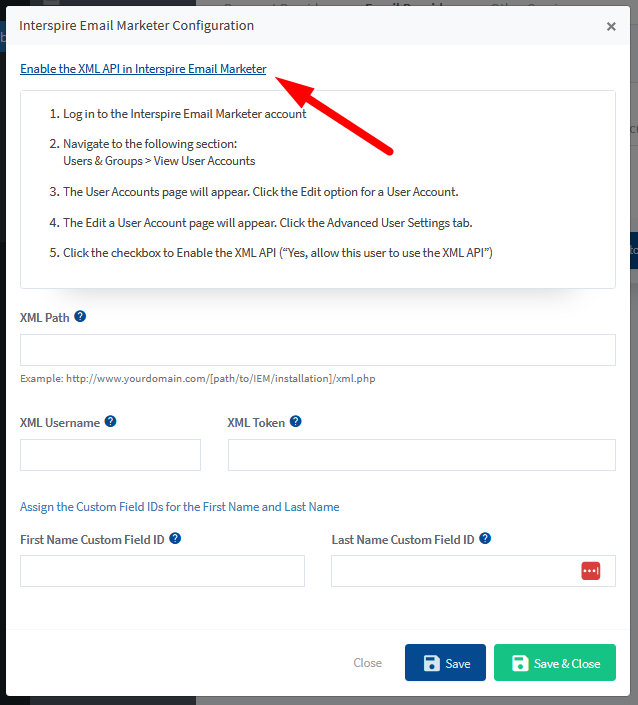
—
Based on those instructions, you will see the option to enable the XML API and copy the XML Path, XML Username and XML Token in the Users & Groups > View User Accounts > *Click the Edit option for a User Account* > Advanced User Settings section of Interspire Email Marketer.
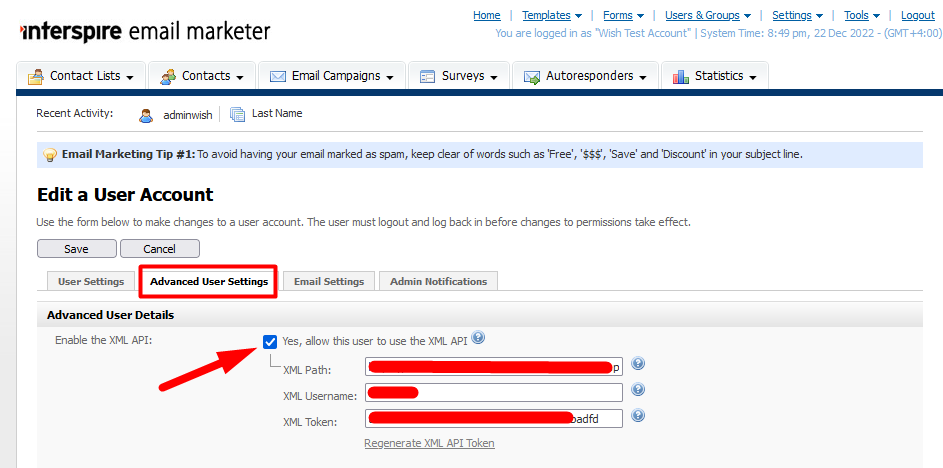
—
Further down the Email Marketer Configuration popup, you can also click the “Assign the Custom Field IDs for the First Name and Last Name” link to view the instructions on copying and pasting the First Name Custom Field ID and Last Name Custom Field ID.
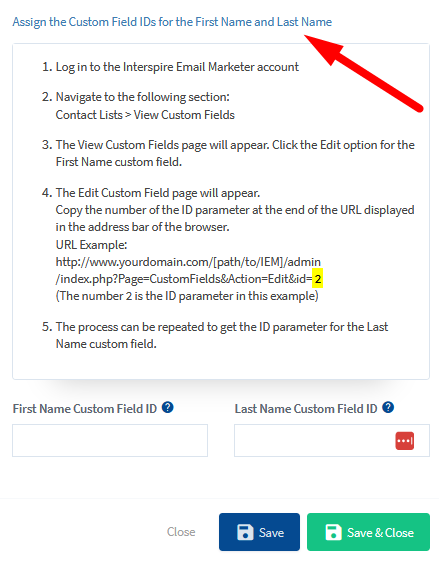
—
Based on those instructions, you will see the option to copy the First Name Custom Field ID and Last Name Custom Field ID in the Contact Lists > View Custom Fields > *Click the Edit option for the Custom Field* section of Interspire Email Marketer.
You can copy the number of the ID parameter at the end of the URL displayed in the address bar of the browser.
URL Example:
http://www.yourdomain.com/[path/to/IEM]/admin/index.php?Page=CustomFields&Action=Edit&id=2
(The number 2 is the ID parameter in this example)
The process can be done for the First Name and Last Name custom field. The example screenshot below shows the ID number at the end of the URL when viewing the First Name Custom Field in Interspire Email Marketer.
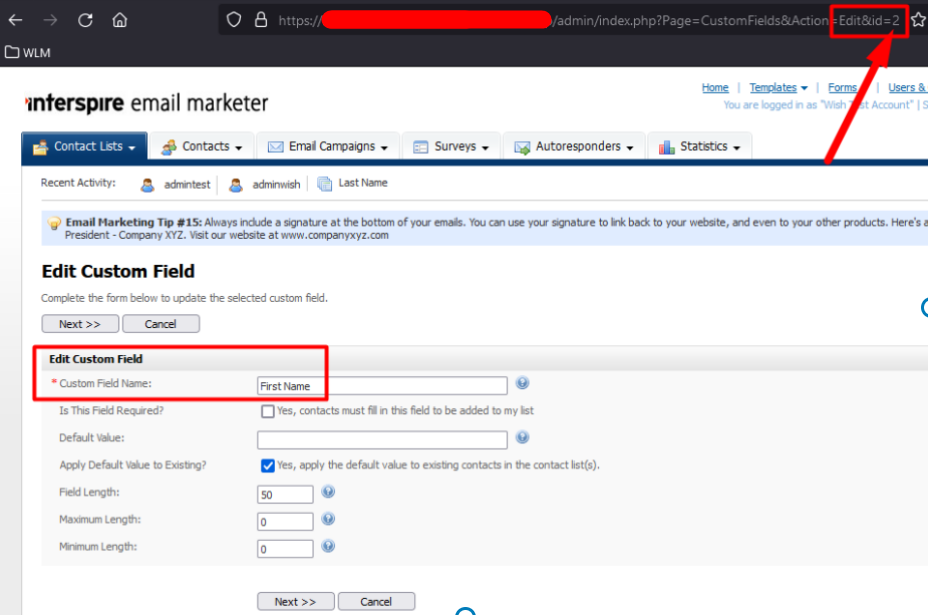
—
You can enter the XML information and Custom Field information into the corresponding fields and then click the Save button. This will create the connection between WishList Member and Interspire Email Marketer.
The screenshot below shows the fields filled in with the correct information based on the instructions.
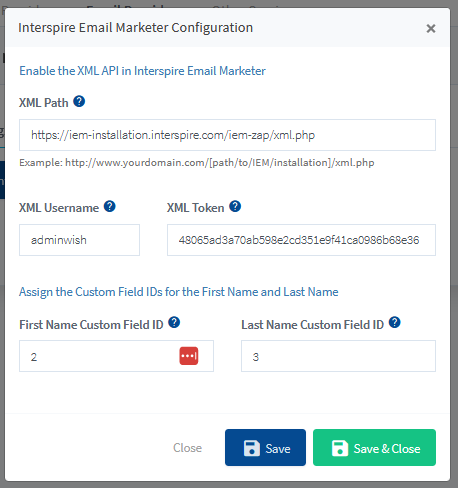
—
The process of connecting WishList Member and Interspire Email Marketer using the XML Path, XML Username and XML Token and First Name and Last Name Custom Fields is explained in more detail in the Tutorial Video below.
It also walks through the Next Steps in the process of adding Members to Lists in Interspire Email Marketer based on actions like Added to a Level, Removed from a Level, Cancelled from a Level, and Uncancelled from a Level.
—
Video Tutorial
—
For Reference
The following is explained in the Tutorial Video above and is included here for quick reference.
Interspire Email Marketer Lists
You can set if Members should be Added to a List or Removed from a List if any of the following happens:
When Added: Set if a Member should be Added to a List or Removed from a List when they are Added to this Membership Level.
When Removed: Set if a Member should be Added to a List or Removed from a List when they are Removed from this Membership Level.
When Cancelled: Set if a Member should be Added to a List or Removed from a List when they are Cancelled from this Membership Level.
When Uncancelled: Set if a Member should be Added to a List or Removed from a List when they are Uncancelled from a Membership Level.
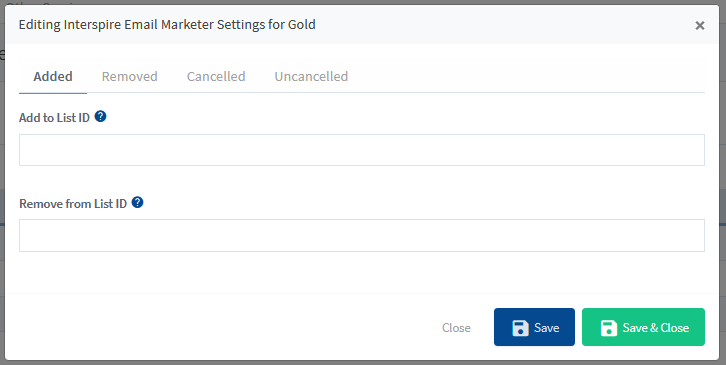
—
You can use the WishList Member integration with Interspire Email Marketer to set specific automation to occur based on rules you set up.
