WishList Member includes an integration with Evidence.
This can be used to display a notification on your site when a new member joins and is an effective way to show potential members how others are deciding to join your membership.
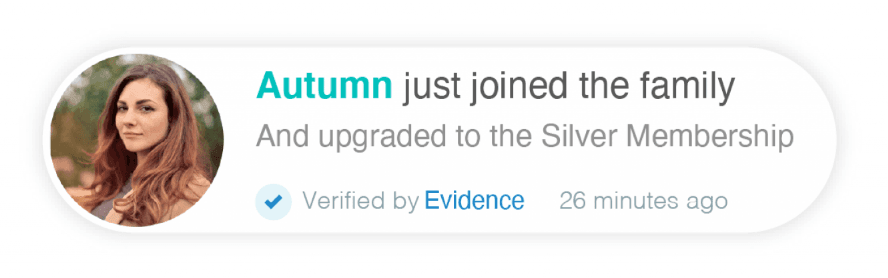
—
Step 1: Create a Webhook
WishList Member needs a “Webhook URL” to send the data to in order to integrate with Evidence. So, the first step is creating one.
Log into Evidence and click Sources.
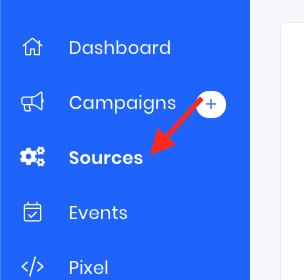
—
Click the + button to add a new source.
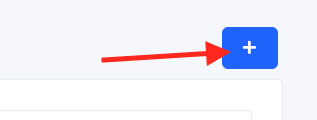
—
Name your source WishList Member and select Webhook Received. Click Create and you're all set.
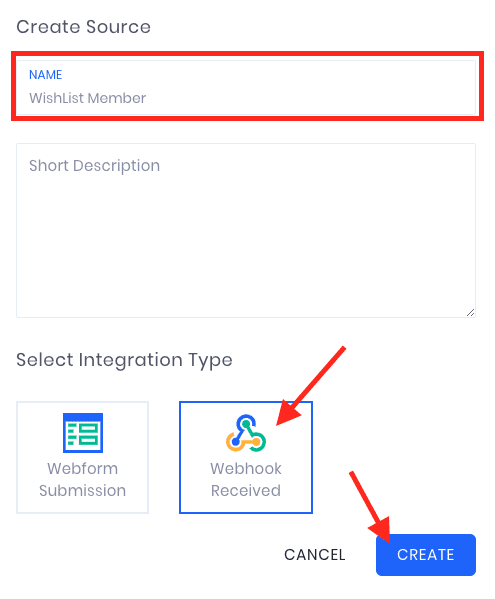
—
Next, click Copy to copy the Webhook URL.
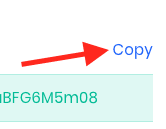
Step 2: Connect to WishList Member
Log in to your WordPress site and hover over WishList Member and select Setup.
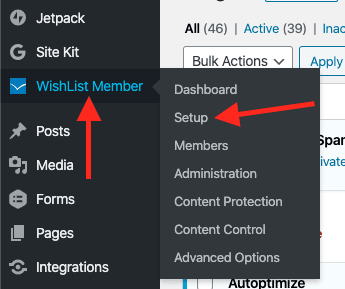
—
You can now click the Integrations option…
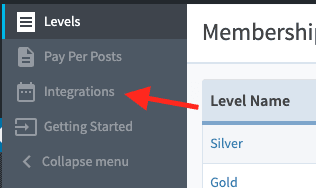
—
…and click Other Services.
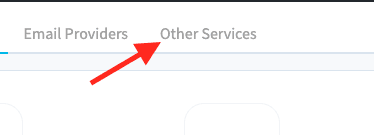
—
You can now select the Evidence integration option.
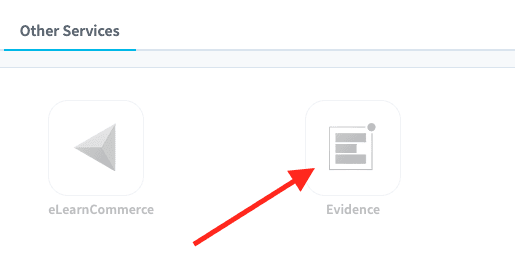
—
Click the toggle to Enable the integration.
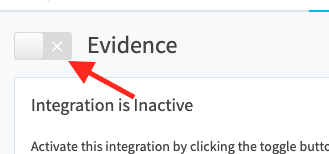
—
You can now paste the Evidence Webhook URL that you created in Step 1 into the “Default Webhook URL” field.
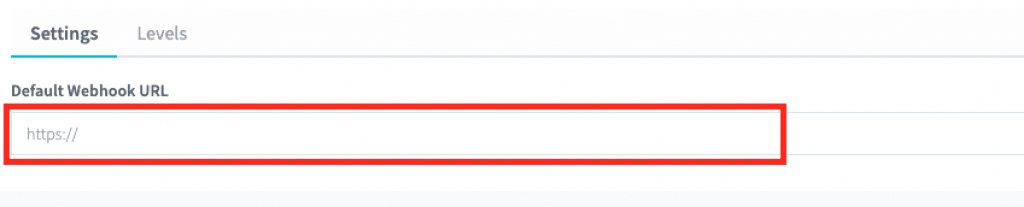
—
Click the green Apply button…
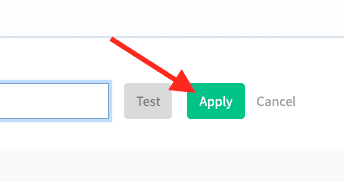
—
…and then click the Test button.
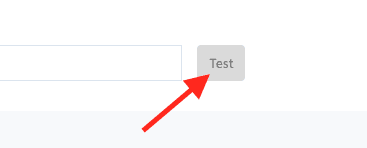
Step 3 (Optional): WishList Member Custom Settings
This section will allow you to customize the information sent to Evidence based on the Membership Level a member has joined.
Click Levels…
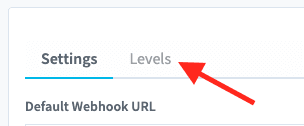
—
…and click the pencil icon beside the membership level that you would like to edit.
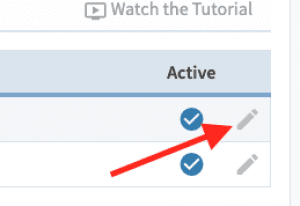
—
You can now click the toggle to Enable Custom Text.
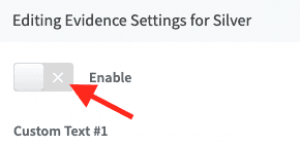
—
Since WishList Member doesn't use location information (such as City and State) to send Evidence, you can instead set custom text to be sent to Evidence instead. Custom text can also be set for the Action line in Evidence. Below is an example with some sample settings.
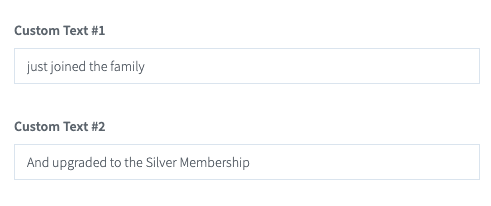
—
Here is a screenshot example based on the settings above:
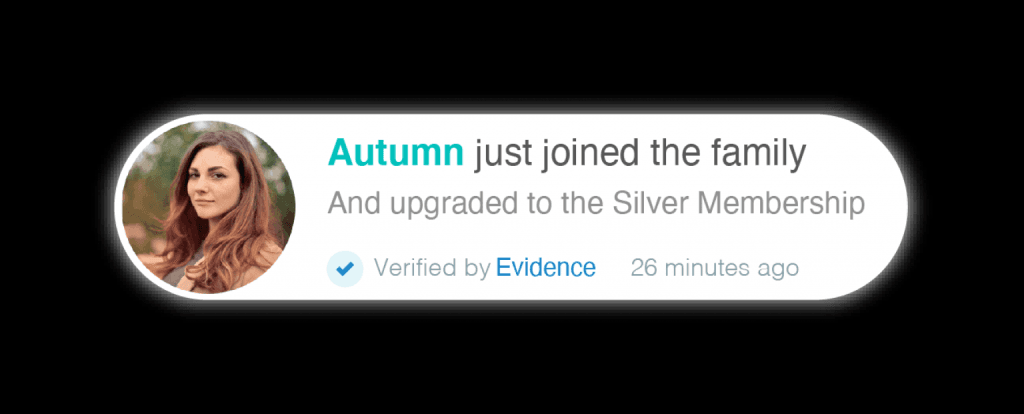
—
(Optional): You can also choose to have specific membership levels send information to a different Evidence Webhook URL. You might want to do this if you want to display upgrades to a specific membership on a different page from the rest.
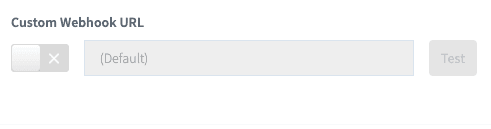
—
Once you have adjusted the settings, you can click Save & Close.
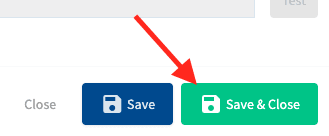
Step 4: Evidence WishList Member Source Settings
Clicking the Test button in the previous step means Evidence has now received a webhook from WishList Member. Go back to your WishList Member source in Evidence and do the following:
- Click the dropdown and select any fields you would like to pull from the webhook.
- Assign field types to each field. (Don’t forget to assign First Name and Email).
- Toggle the source from OFF to ON.
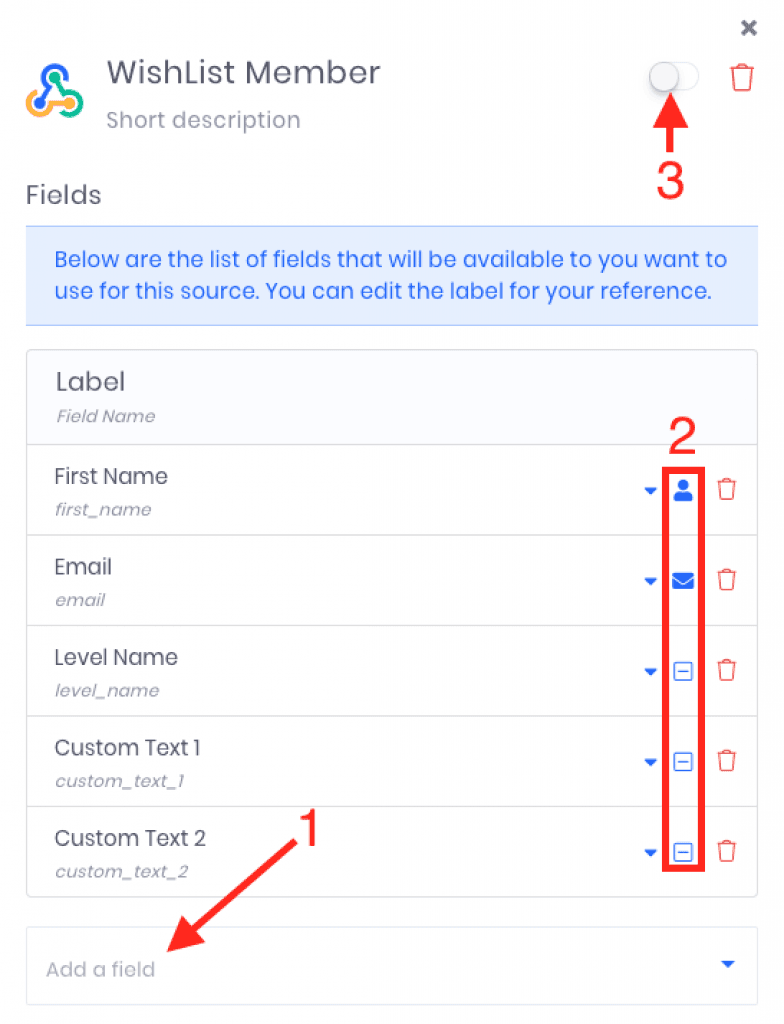
—
Click Save and then click Publish.
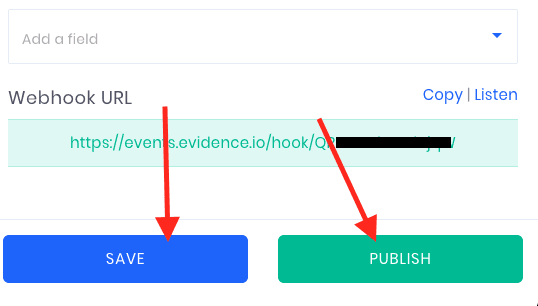
—
You are all set and are now able to use your WishList Member source within an Evidence notification.
