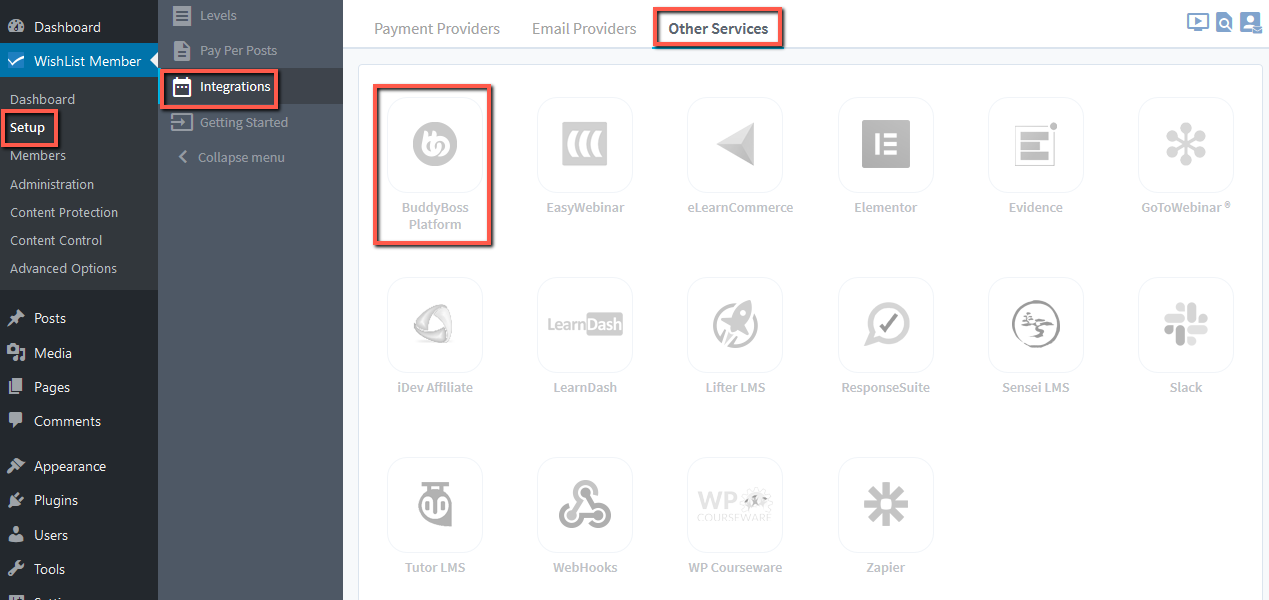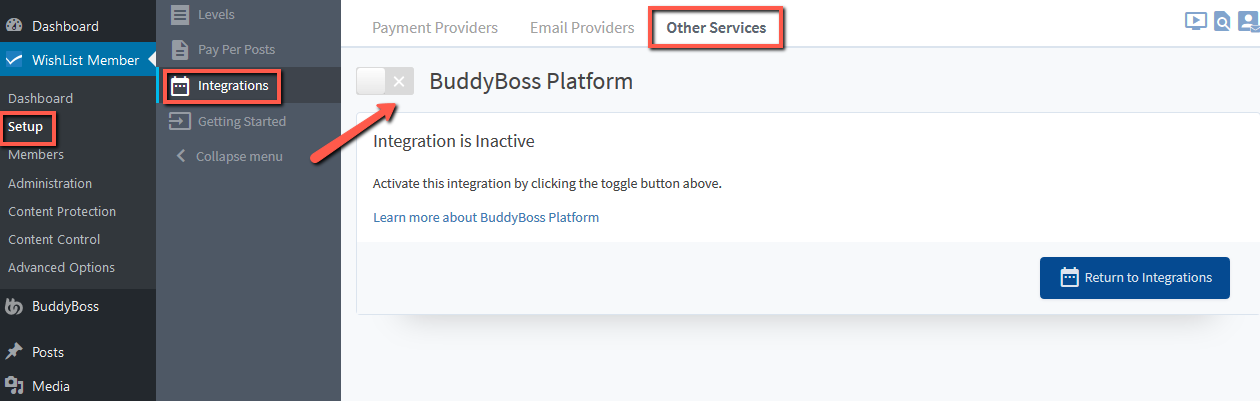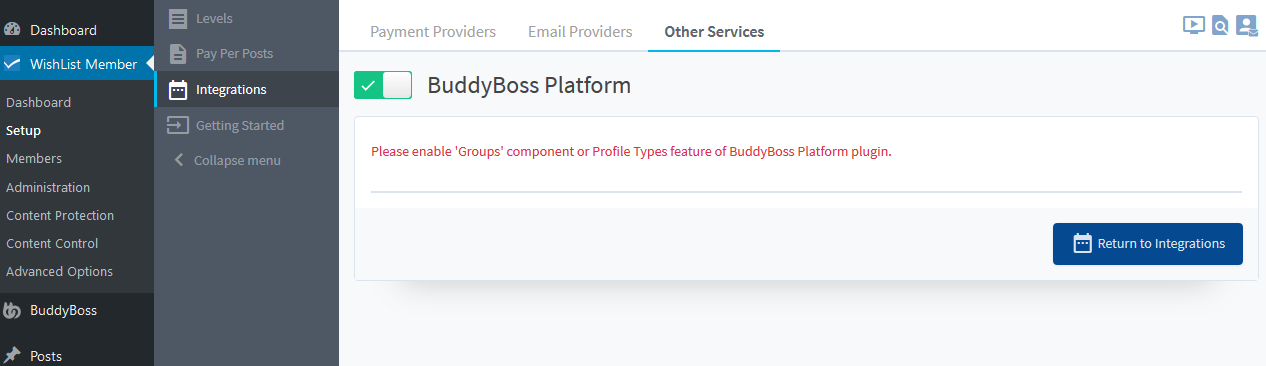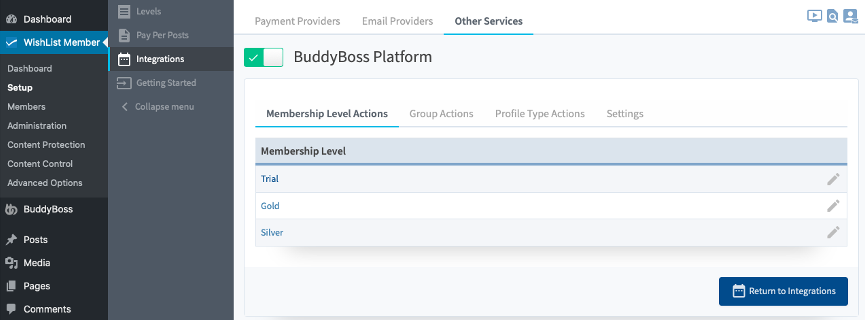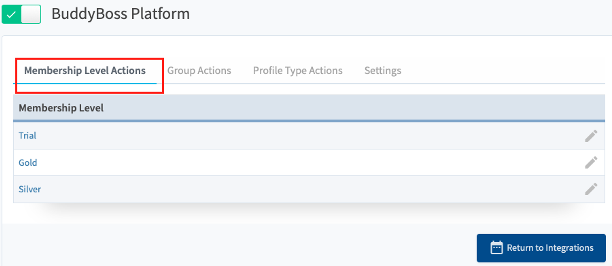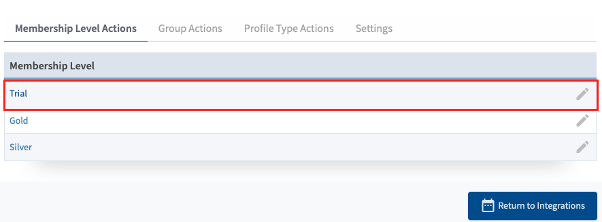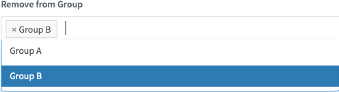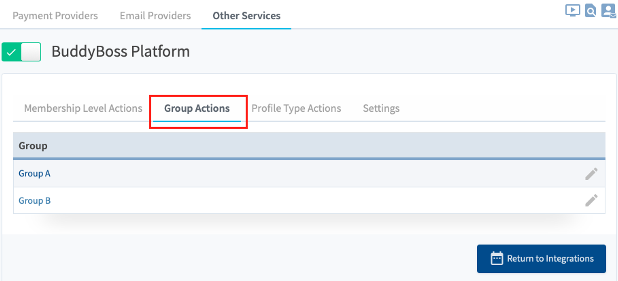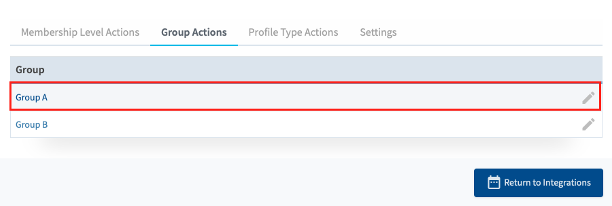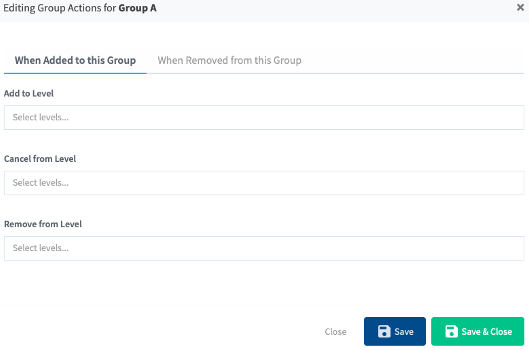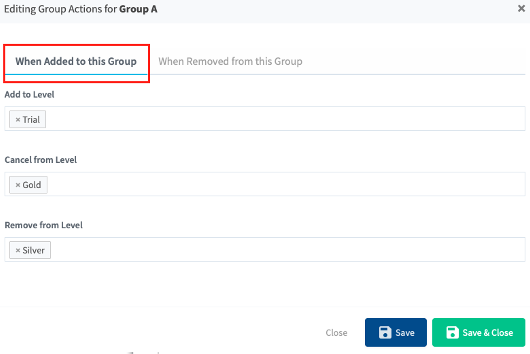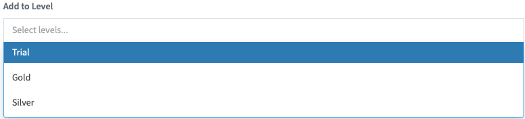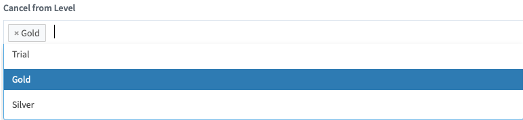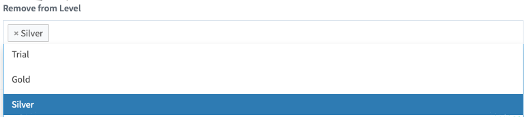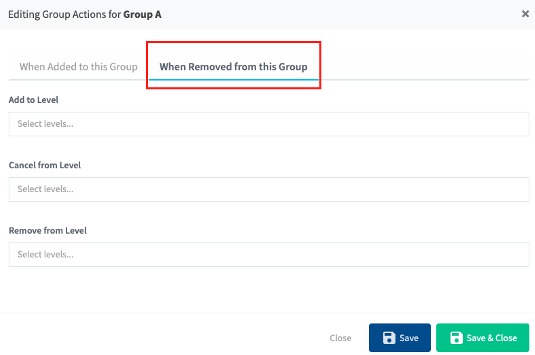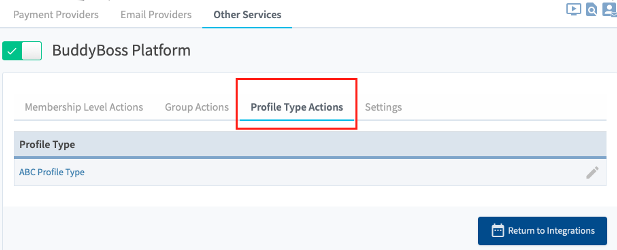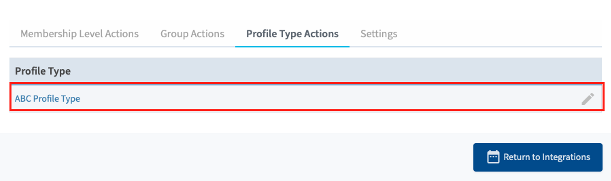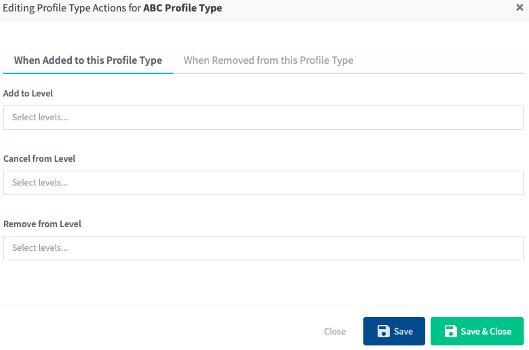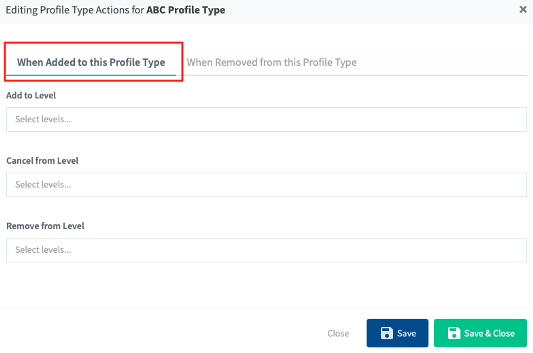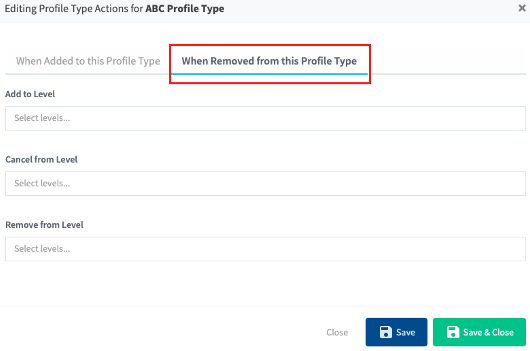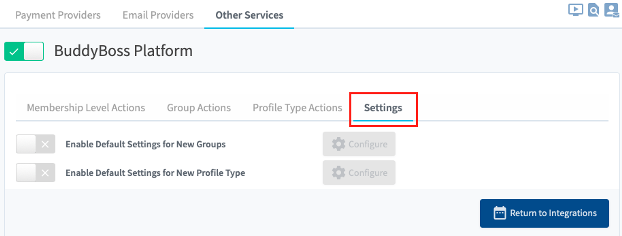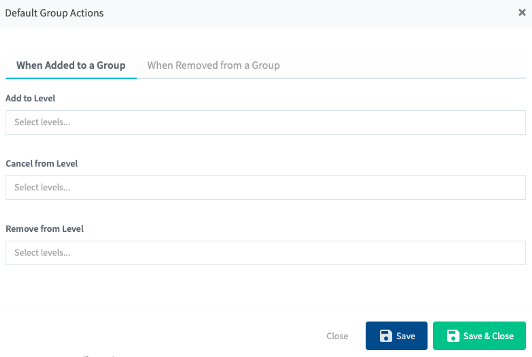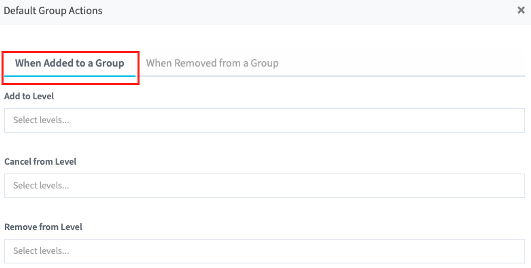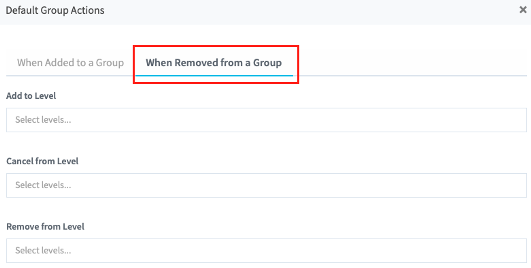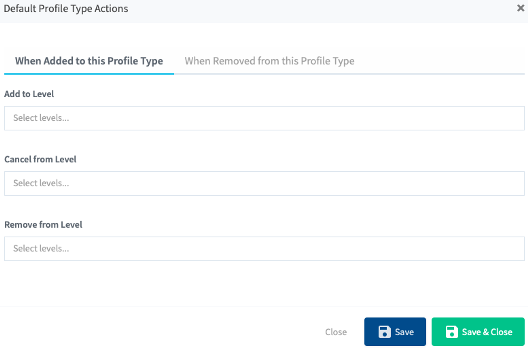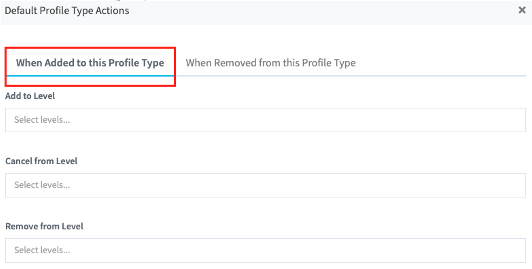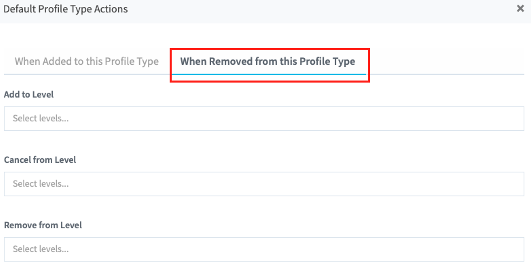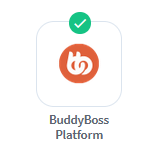
WishList Member includes an integration with the BuddyBoss Platform. This allows you to create actions that will trigger automations like adding users to a membership level in WishList Member when that user gets added to a BuddyBoss platform group. This can also work the other way around. Users can be added to a group in BuddyBoss when they are added to a level in WishList Member. These examples are just scratching the surface of what is possible with this integration.
Automations related to users being added, removed, cancelled, expired and more from a level are available to you. You can even use profile types in BuddyBoss as the action that starts the automations.
—
Enable the BuddyBoss Platform Integration
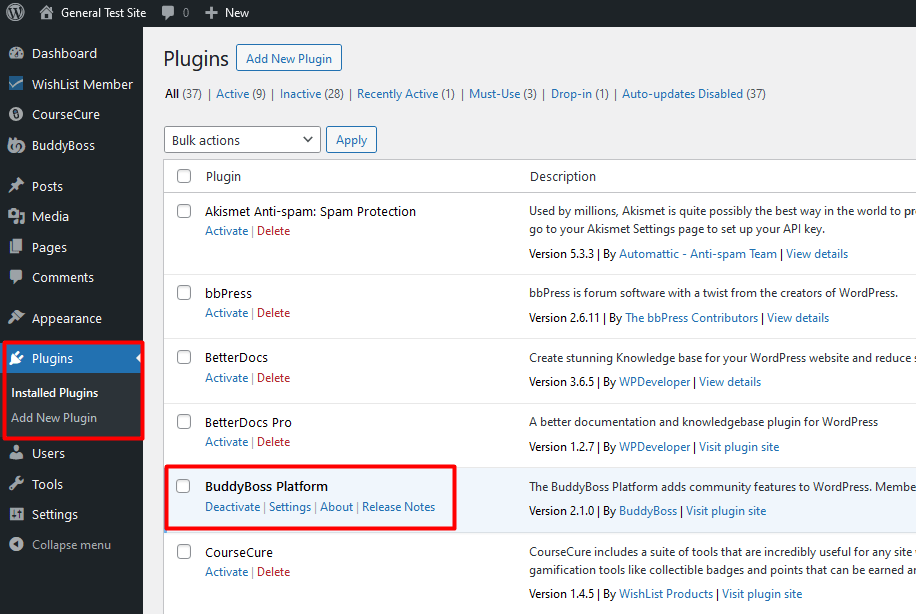
—
The BuddyBoss integration can be enabled and used in the Setup > Integrations > Other Services section of WishList Member.
1. Navigate to the Setup > Integrations > Other Services section in WishList Member.
2. Click on the BuddyBoss Platform icon.
—
3. Enable the BuddyBoss Platform Integration with the toggle button.
—
—
In the BuddyBoss plugin, enable Social Groups or Profile Types and create Social Groups and Profile Types so that the integration between BuddyBoss and WishList Member can be set up.
- Social Groups can be enabled in the Components section of the BuddyBoss Platform plugin.
- Profile Types can be enabled in the Settings > Profiles > Profile Types section of the BuddyBoss Platform plugin.
4. Once Social Groups and Profile Types are created in the BuddyBoss Platform plugin, you will see the following screen for next steps.
—
Setting Membership Level Actions
Any Membership Levels are listed here.
You can set Actions to be performed when a Member is Added To/Removed From/Cancelled From/Uncancelled From/Expires From a Membership Level.
For example, an Action could be set to add Members who join a Membership Level to a Group/Profile Type in the BuddyBoss platform.
1. Navigate to the Membership Level Actions tab.
—
2. Click on the title or the Edit (pencil) icon of the Membership Level you want to work on.
—
3. The Editing Level Actions box to configure the Groups and Profile Types will appear.
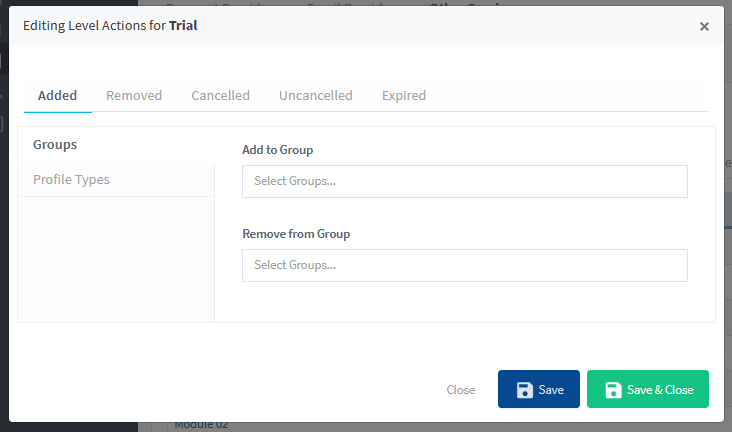
—
The Editing Level Actions box provides the followings tabs for settings. You can setup the Actions you choose.
- Added
- Removed
- Cancelled
- Uncancelled
- Expired
—
Added
When Members join a selected Membership Level, you have the ability to Add Them To or Remove Them From the Groups and Profile Types of the BuddyBoss Platform. Members of the selected Membership Level are automatically Added To or Removed From the Groups and Profile Types as configured here.
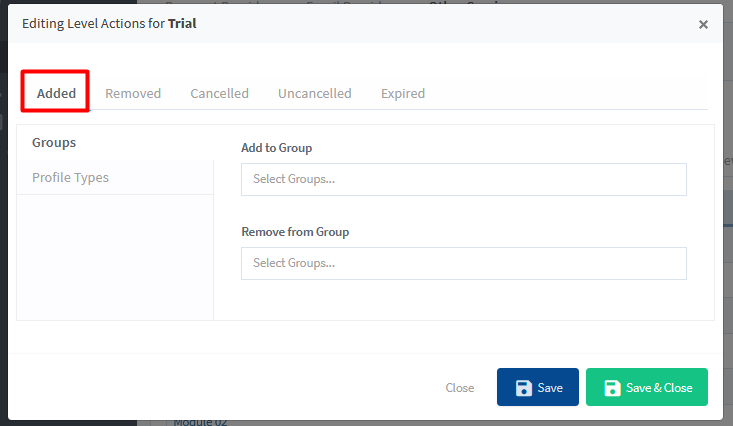
—
a. Select Groups in the Added tab.
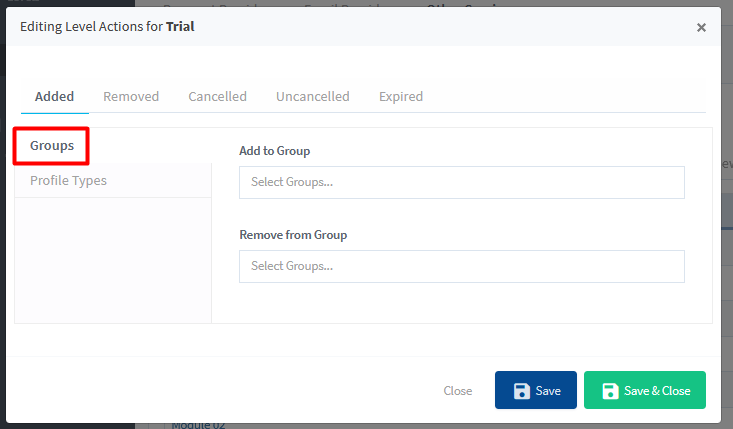
—
b. Select a Group from the Add to Group drop-down. Note: Multiple Groups can be selected if desired.
When a Member is added to or registers for the Membership Level in WishList Member, that Member will be automatically added to the selected Group(s) in the BuddyBoss platform.
—
c. Select a Group from the Remove from Group drop-down. Note: Multiple Groups can be selected if desired.
When a Member is added to or registers for the Membership Level in WishList Member, that Member will be automatically removed from the selected Group(s) in the BuddyBoss platform.
—
d. Select Profile Types in the Added tab.
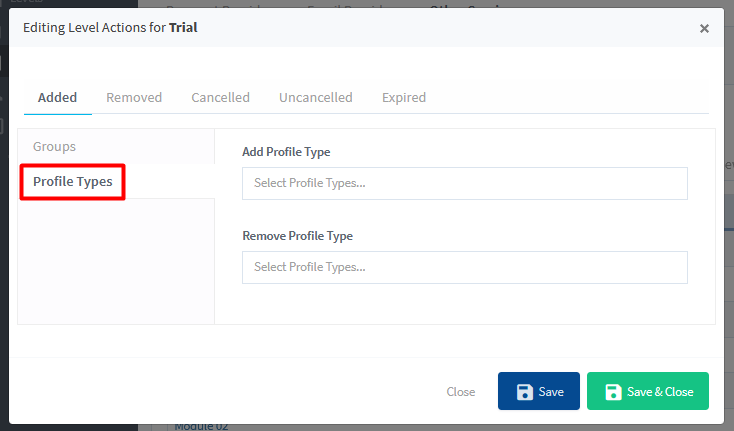
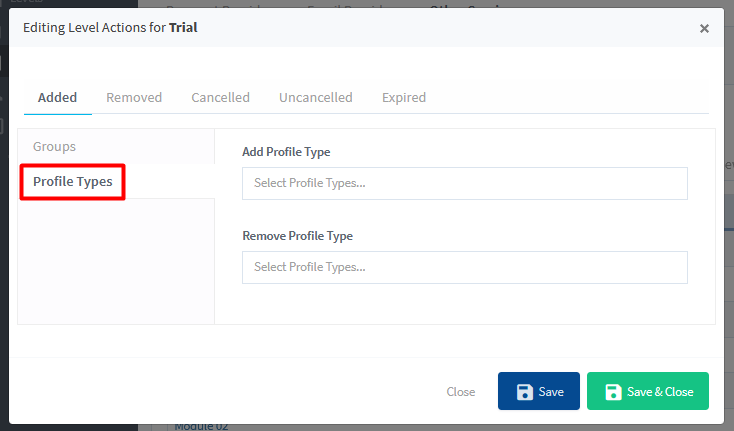
—
e. Select a Profile Type from the Add Profile Type drop-down. Note: Multiple Profile Types can be selected if desired.
When a Member is added to or registers for the Membership Level in WishList Member, that Member will be automatically added to the selected Profile Type(s) in the BuddyBoss platform.
—
f. Select a Profile Type from the Remove Profile Type drop-down. Note: Multiple Profile Types can be selected if desired.
When a Member is added to or registers for the Membership Level in WishList Member, that Member will be automatically removed from the selected Profile Type(s) in the BuddyBoss platform.
—
g. Click the blue Save or green Save & Close button to save the settings.
—
Removed
When Members are removed from the selected Membership Level, you have the ability to Add Them To or Remove Them From the Groups and Profile Types of the BuddyBoss platform. Members of the selected Level are automatically Added To or Removed From the Groups and Profile Types as configured here upon removal.
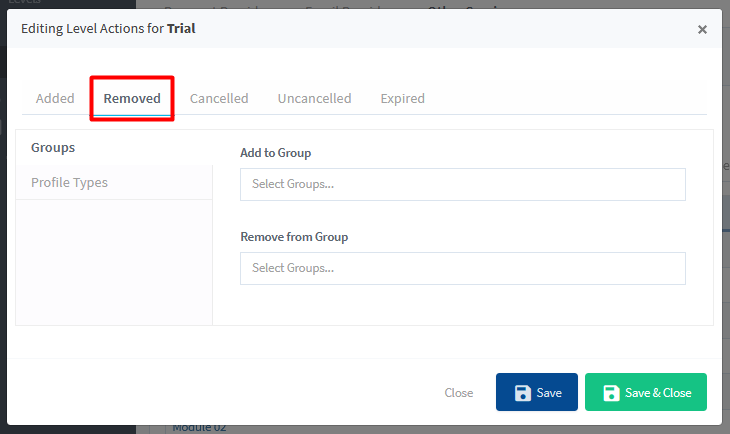
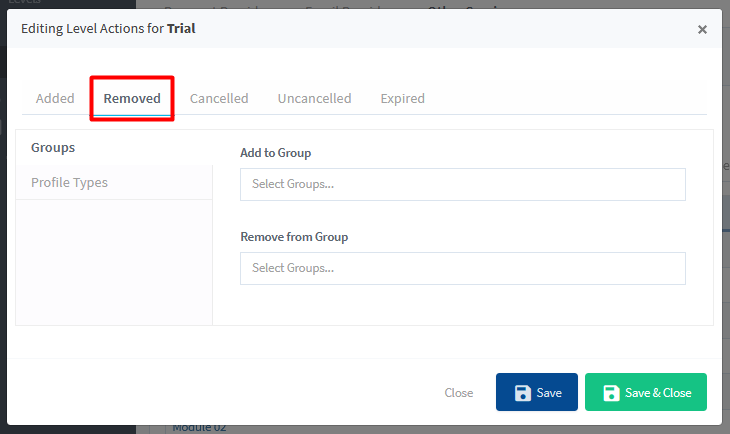
—
a. Select Groups in the Removed tab.
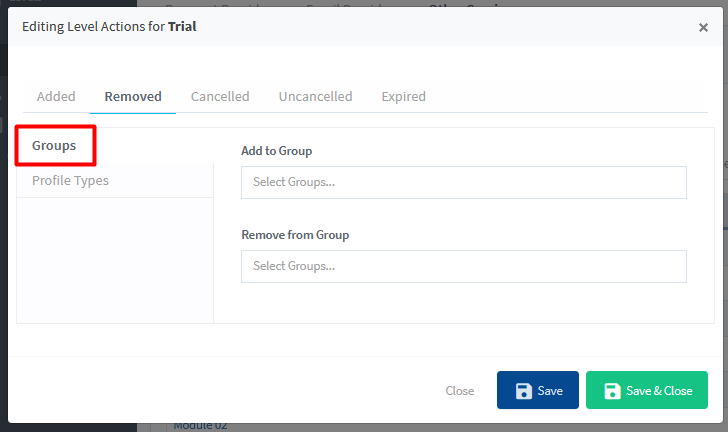
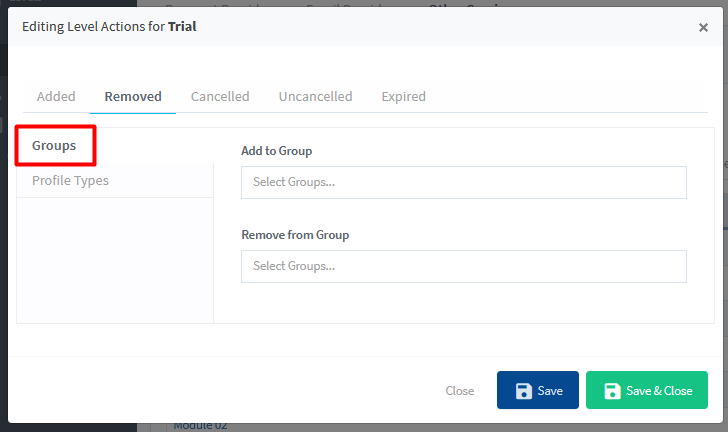
—
b. Select a Group from the Add to Group drop-down. Note: Multiple Groups can be selected if desired.
When a Member is removed from the Membership Level in WishList Member, that Member will be automatically added to the selected Group(s) in the BuddyBoss platform.
—
c. Select a Group from the Remove from Group drop-down. Note: Multiple Groups can be selected if desired.
When a Member is removed from the Membership Level in WishList Member, that Member will be automatically removed from the selected Group(s) in the BuddyBoss platform.
—
d. Select the Profile Types in the Removed tab.
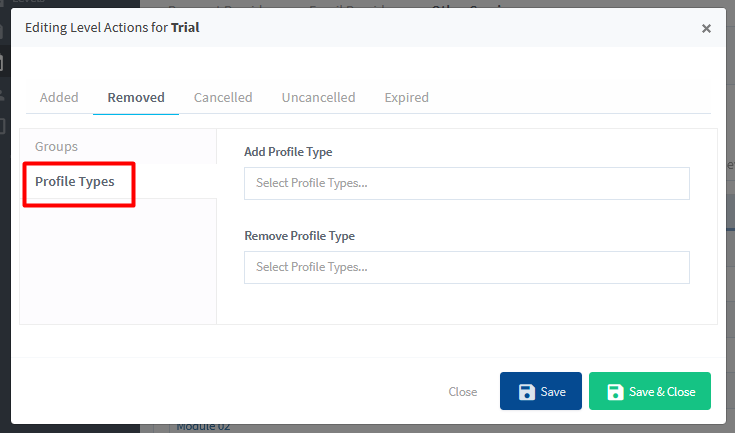
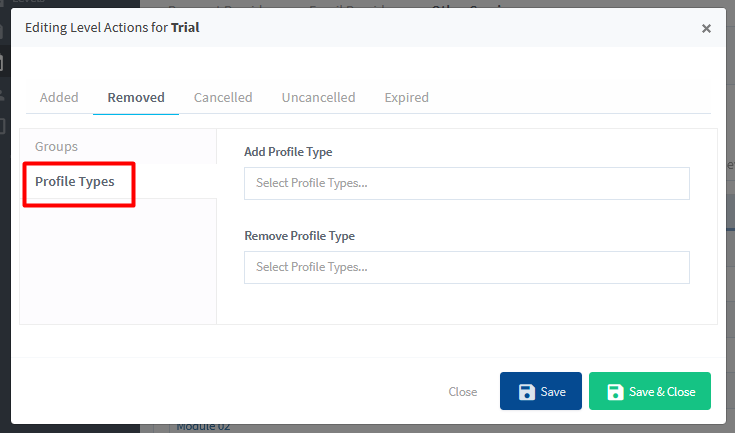
—
e. Select a Profile Type from the Add Profile Type drop-down. Note: Multiple Profile Types can be selected if desired.
When a Member is removed from the Membership Level in WishList Member, that Member will be automatically added to the selected Profile Type(s) in the BuddyBoss platform.
—
f. Select a Profile Type from the Remove Profile Type drop-down. Note: Multiple Profile Types can be selected if desired.
When a Member is removed from the Membership Level in WishList Member, that Member will be automatically removed from the selected Profile Type(s) in the BuddyBoss platform.
—
g. Click the blue Save or green Save & Close button to save the settings.
—
Cancelled
When Members are cancelled from the selected Membership Level, you have the ability to Add Them To or Remove Them From the Groups and Profile Types of the BuddyBoss platform. Members of the selected Level are automatically Added To or Removed From the Groups and Profile Types as configured here upon cancellation.
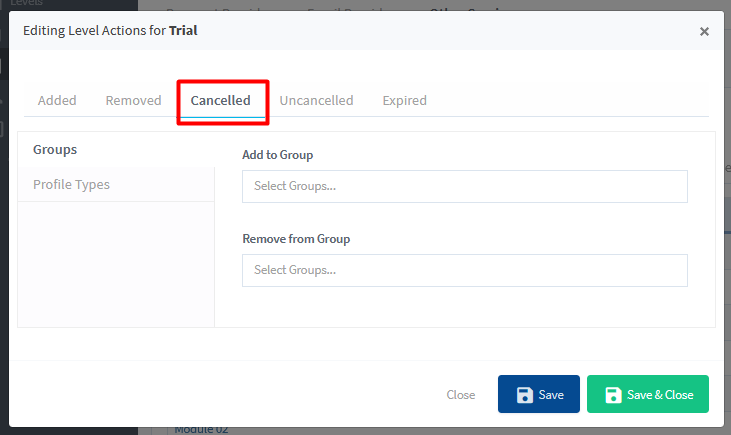
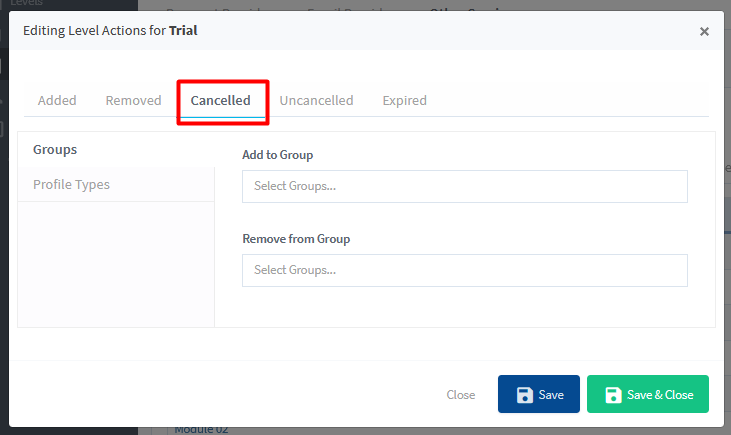
—
a. Select Groups in the Cancelled tab.
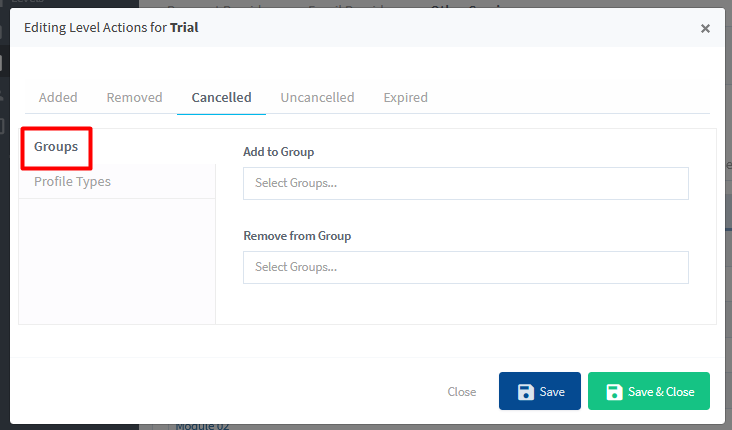
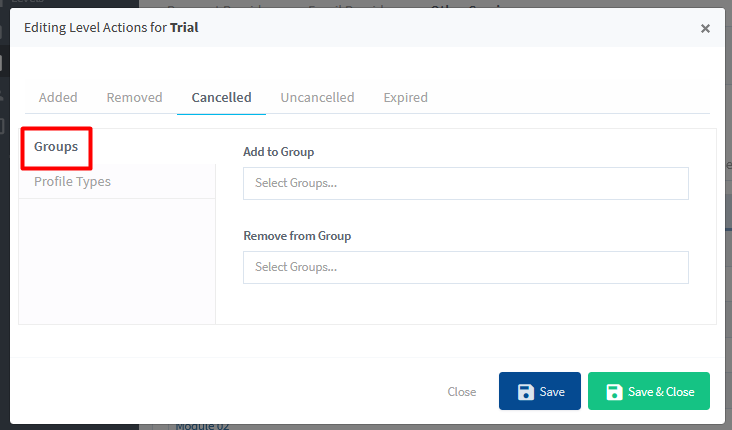
—
b. Select a Group from the Add to Group drop-down. Note: Multiple Groups can be selected if desired.
When a Member is cancelled from the Membership Level in WishList Member, that Member will be automatically added to the selected Group(s) in the BuddyBoss platform.
—
c. Select a Group from the Remove from Group drop-down. Note: Multiple Groups can be selected if desired.
When a Member is cancelled from the Membership Level in WishList Member, that Member will be automatically removed from the selected Group(s) in the BuddyBoss platform.
—
d. Select the Profile Types in the Cancelled tab.
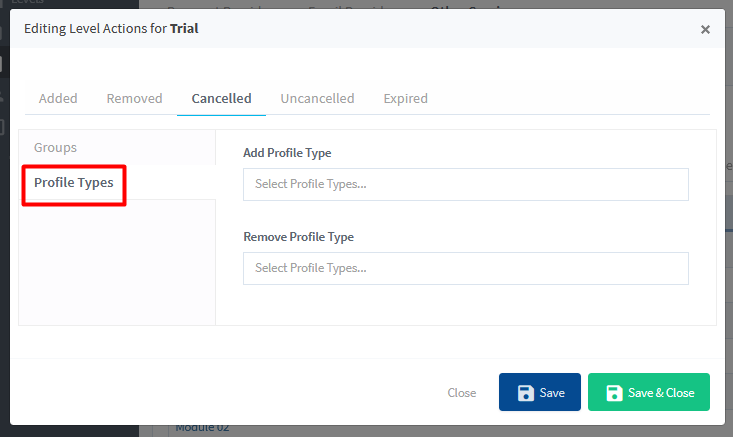
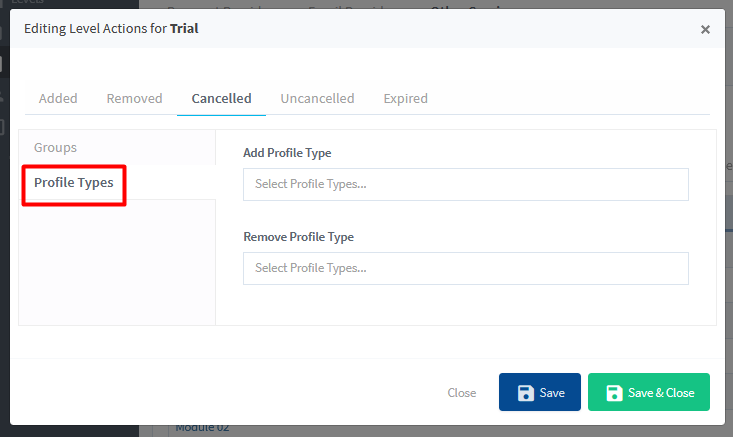
—
e. Select a Profile Type from the Add Profile Type drop-down. Note: Multiple Profile Types can be selected if desired.
When a Member is cancelled from the Membership Level in WishList Member, that Member will be automatically added to the selected Profile Type(s) in the BuddyBoss platform.
—
f. Select a Profile Type from the Remove Profile Type drop-down. Note: Multiple Profile Types can be selected if desired.
When a Member is cancelled from the Membership Level in WishList Member, that Member will be automatically removed from the selected Profile Type(s) in the BuddyBoss platform.
—
g. Click the blue Save or green Save & Close button to save the settings.
—
Uncancelled
When Members are uncancelled from the selected Membership Level, you have the ability to Add Them To or Remove Them From the Groups and Profile Types of the BuddyBoss platform. Members of the selected Level are automatically Added To or Removed From the Groups and Profile Types as configured here upon uncancellation.
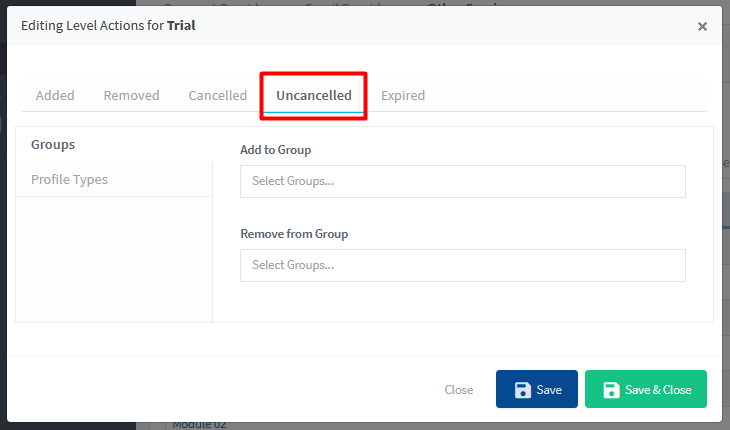
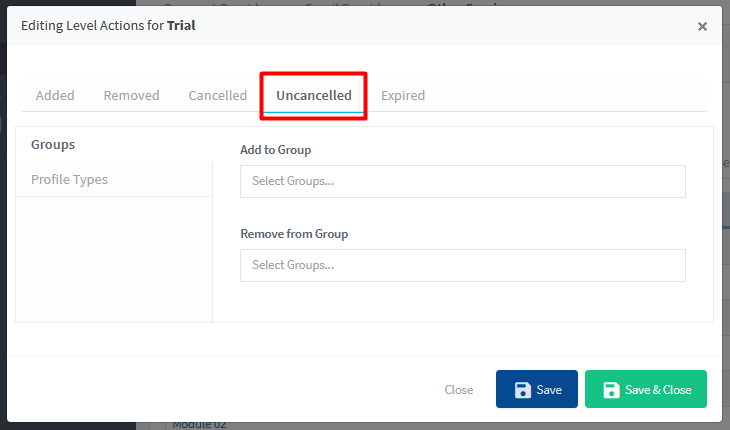
—
a. Select Groups in the Uncancelled tab.
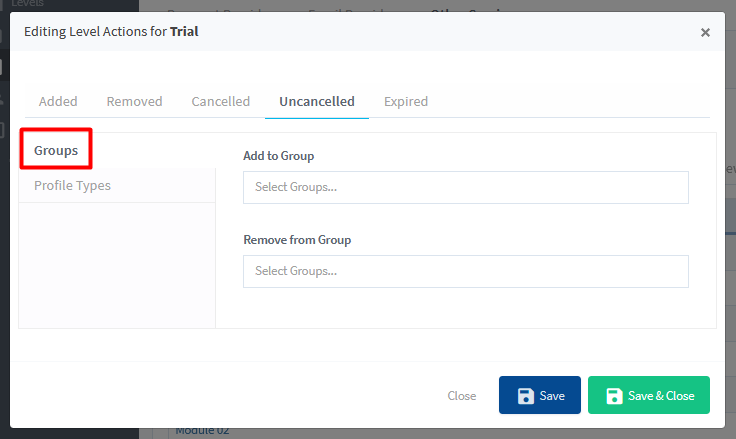
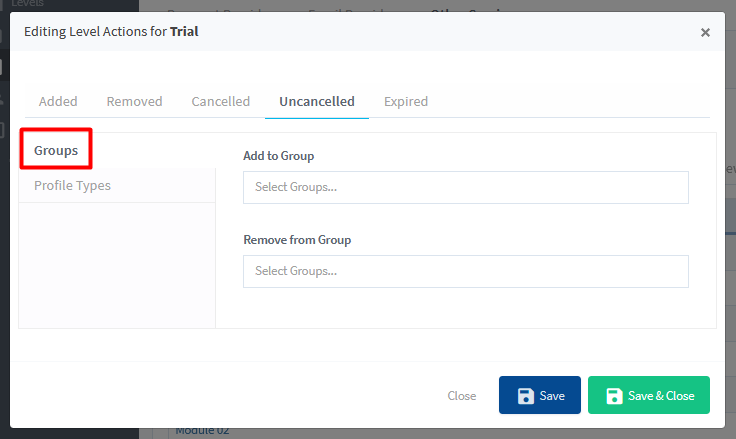
—
b. Select a Group from the Add to Group drop-down. Note: Multiple Groups can be selected if desired.
When a Member is uncancelled from the Membership Level in WishList Member, that Member will be automatically added to the selected Group(s) in the BuddyBoss platform.
—
c. Select a Group from the Remove from Group drop-down. Note: Multiple Groups can be selected if desired.
When a Member is uncancelled from the Membership Level in WishList Member, that Member will be automatically removed from the selected Group(s) in the BuddyBoss platform.
—
d. Select the Profile Types in the Uncancelled tab.
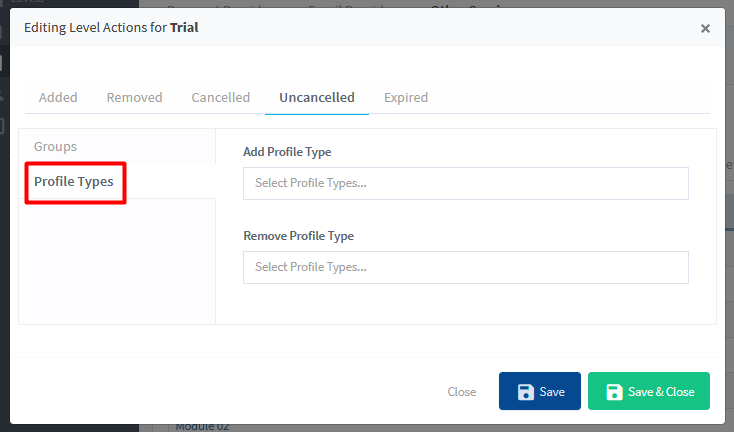
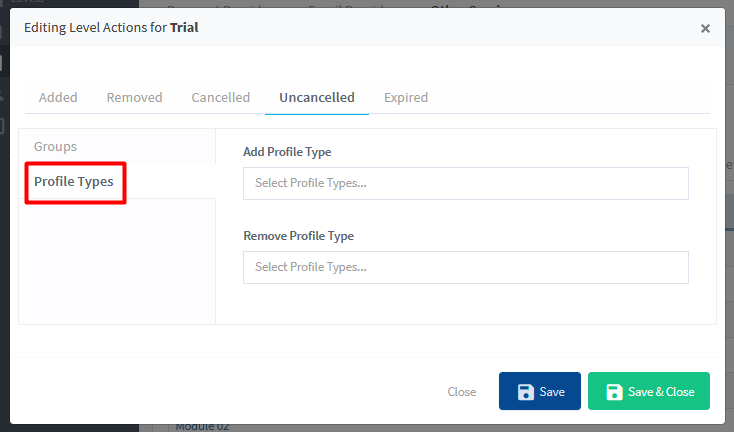
—
e. Select a Profile Type from the Add Profile Type drop-down. Note: Multiple Profile Types can be selected if desired.
When a Member is uncancelled from the Membership Level in WishList Member, that Member will be automatically added to the selected Profile Type(s) in the BuddyBoss platform.
—
f. Select a Profile Type from the Remove Profile Type drop-down. Note: Multiple Profile Types can be selected if desired.
When a Member is uncancelled from the Membership Level in WishList Member, that Member will be automatically removed from the selected Profile Type(s) in the BuddyBoss platform.
—
g. Click the blue Save or green Save & Close button to save the settings.
—
Expired
When Members expire from the selected Membership Level, you have the ability to Add Them To or Remove Them From the Groups and Profile Types of the BuddyBoss platform. Members of the selected Level are automatically Added To or Removed From the Groups and Profile Types as configured here upon expiration.
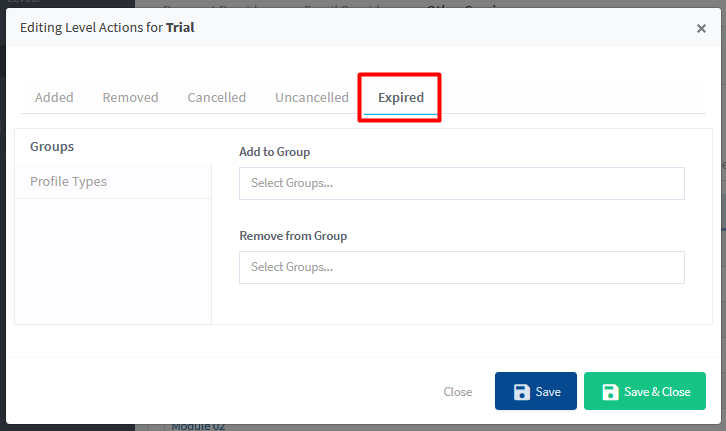
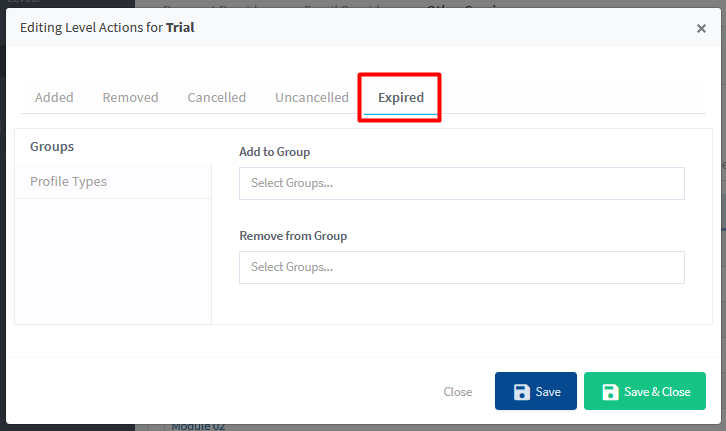
—
a. Select Groups in the Expired tab.
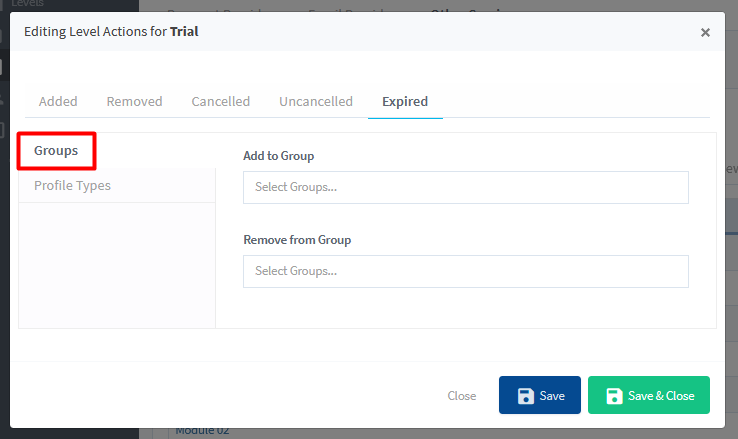
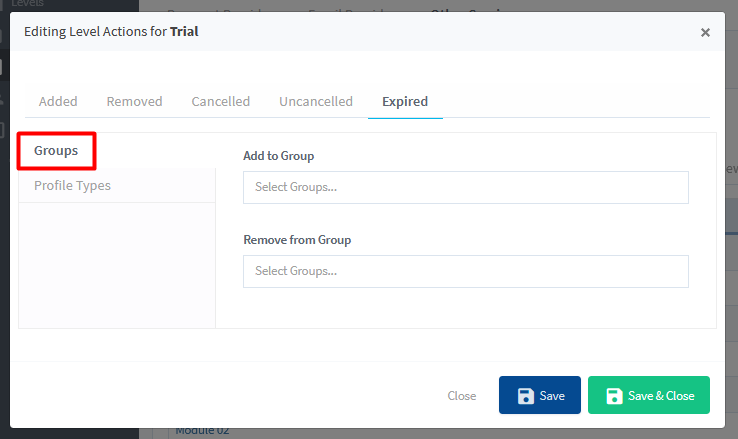
—
b. Select a Group from the Add to Group drop-down. Note: Multiple Groups can be selected if desired.
When a Member expires from the Membership Level in WishList Member, that Member will be automatically added to the selected Group(s) in the BuddyBoss platform.
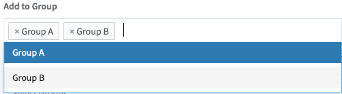
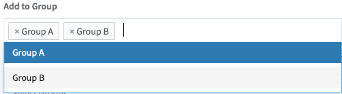
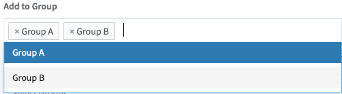
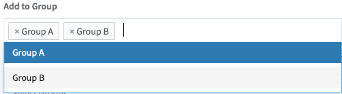
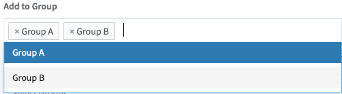
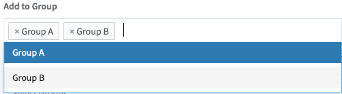
—
c. Select a Group from the Remove from Group drop-down. Note: Multiple Groups can be selected if desired.
When a Member expires from the Membership Level in WishList Member, that Member will be automatically removed from the selected Group(s) in the BuddyBoss platform.
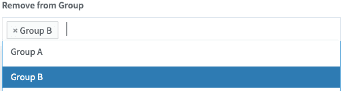
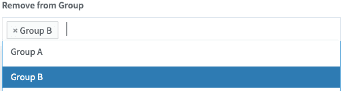
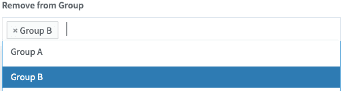
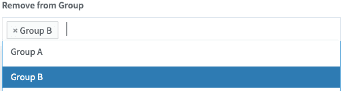
—
d. Select the Profile Types in the Expired tab.
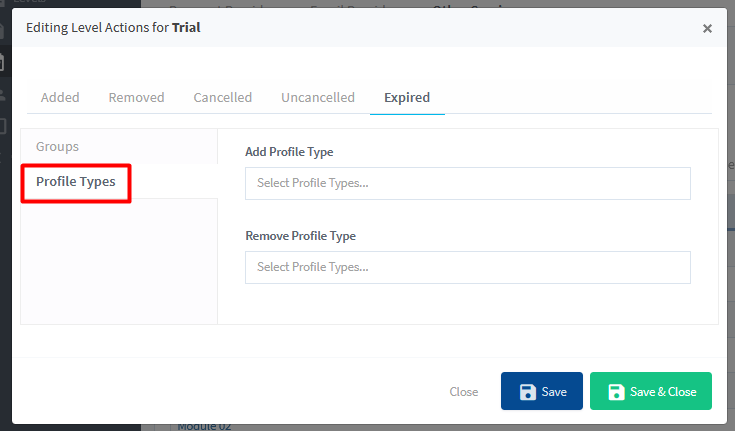
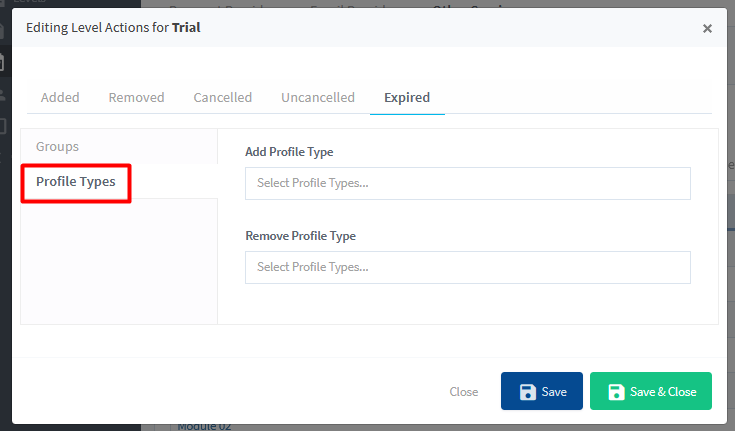
—
e. Select a Profile Type from the Add Profile Type drop-down. Note: Multiple Profile Types can be selected if desired.
When a Member expires from the Membership Level in WishList Member, that Member will be automatically added to the selected Profile Type(s) in the BuddyBoss platform.
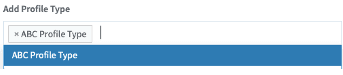
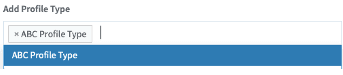
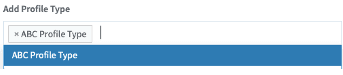
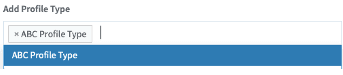
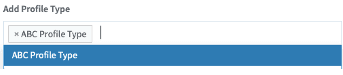
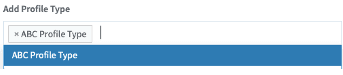
—
f. Select a Profile Type from the Remove Profile Type drop-down. Note: Multiple Profile Types can be selected if desired.
When a Member expires from the Membership Level in WishList Member, that Member will be automatically removed from the selected Profile Type(s) in the BuddyBoss platform.
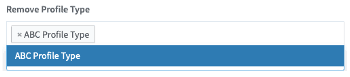
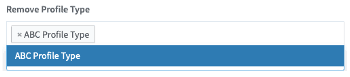
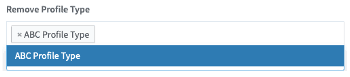
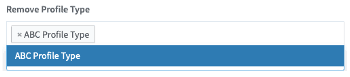
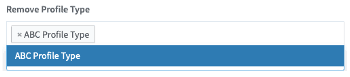
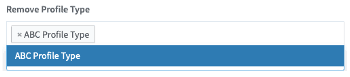
—
g. Click the blue Save or green Save & Close button to save the settings.





—
Setting Group Actions
All the Groups created in the BuddyBoss Platform are listed in this tab.
Actions to be performed when a member is Added To or Removed From a Group can be set here.
For example, you can set the Level the Member will be Added To or Removed From when they are Added To or Removed From a Group in the BuddyBoss platform.
1. Navigate to the Group Actions tab.
The actions set in this section are applied to the Groups created in the BuddyBoss platform.
—
2. Click on the title or the Edit (pencil) icon of the Group you want to work on.
—
3. The Editing Group Actions box to configure the Group will appear.
The Editing Group Actions box provides the followings tabs for settings:
- When Added to this Group
- When Removed From this Group
When Added to this Group
Various actions for the Groups created in the BuddyBoss platform are performed in this tab. Actions like Adding To or Removing From Membership Levels can be set to occur when Members get Added to any of the BuddyBoss platform Groups.
a. Navigate to the When Added to this Group tab.
—
b. Select a Level from the Add to Level drop-down. Note: Multiple Levels can be selected if desired.
When a Member is added to the Group in the BuddyBoss Platform, that Member will be automatically added to the selected Level(s) in WishList Member.
—
c. Select a Level from the Cancel from Level drop-down. Note: Multiple Levels can be selected if desired.
When a Member is added to the Group in the BuddyBoss Platform, that Member will be automatically cancelled from the selected Levels(s) in WishList Member.
—
d. Select a Level from the Remove from Level drop-down. Note: Multiple Levels can be selected if desired.
When a Member is added to the Group in the BuddyBoss Platform, that Member will be automatically cancelled from the selected Levels(s) in WishList Member.
—
e. Click the blue Save or green Save & Close button to save the settings.
—
When Removed From this Group
Various actions for the Groups created in the BuddyBoss platform are performed in this tab. Actions like Adding To or Removing From Membership Levels can be set to occur when Members get Removed from any of the BuddyBoss platform Groups.
a. Navigate to the When Removed from this Group tab.
—
b. Select a Level from the Add to Level drop-down. Note: Multiple Levels can be selected if desired.
When a Member is added to the Group in the BuddyBoss Platform, that Member will be automatically added to the selected Level(s) in WishList Member.
—
c. Select a Level from the Cancel from Level drop-down. Note: Multiple Levels can be selected if desired.
When a Member is added to the Group in the BuddyBoss Platform, that Member will be automatically cancelled from the selected Levels(s) in WishList Member.
—
d. Select a Level from the Remove from Level drop-down. Note: Multiple Levels can be selected if desired.
When a Member is added to the Group in the BuddyBoss Platform, that Member will be automatically removed from the selected Levels(s) in WishList Member.
—
e. Click the blue Save or green Save & Close button to save the settings.
—
Setting Profile Type Actions
All the Profile Types created in the BuddyBoss Platform are listed in this tab.
Actions to be performed when a Member is Added To or Removed From a Profile Type can be set here.
For example, you can set the Level the Member will be Added To or Removed From when they are Added To or Removed From a Profile Type in the BuddyBoss platform.
1. Navigate to the Profile Type Actions tab.
The actions set in this section are applied to the Profile Types created in the BuddyBoss platform.
2. Click on the title or the Edit (pencil) icon of the Profile Type you want to work on.
3. The Editing Profile Type Actions box to configure the Profile Type will appear.
—
The Editing Profile Type Actions box provides the followings tabs for settings:
- When Added to this Profile Type
- When Removed From this Profile Type
When Added to this Profile Type
Various actions for the Profile Types created in the BuddyBoss platform are performed in this tab. Actions like Adding To or Removing From Membership Levels can be set to occur when Members get Added to any of the BuddyBoss platform Profile Types.
a. Navigate to the When Added to this Profile Type tab.
—
b. Select a Level from the Add to Level drop-down. Note: Multiple Levels can be selected if desired.
When a Member is added to the Profile Type in the BuddyBoss Platform, that Member will be automatically added to the selected Level(s) in WishList Member.
—
c. Select a Level from the Cancel from Level drop-down. Note: Multiple Levels can be selected if desired.
When a Member is added to the Profile Type in the BuddyBoss Platform, that Member will be automatically cancelled from the selected Levels(s) in WishList Member.
—
d. Select a Level from the Remove from Level drop-down. Note: Multiple Levels can be selected if desired.
When a Member is added to the Profile Type in the BuddyBoss Platform, that Member will be automatically removed from the selected Levels(s) in WishList Member.
—
e. Click the blue Save or green Save & Close button to save the settings.
—
When Removed From this Profile Type
Various actions for the Profile Types created in the BuddyBoss platform are performed in this tab. Actions like Adding To or Removing From Membership Levels can be set to occur when Members get Removed From any of the BuddyBoss platform Profile Types.
a. Navigate to the When Removed from this Profile Type tab.
—
b. Select a Level from the Add to Level drop-down. Note: Multiple Levels can be selected if desired.
When a Member is removed from the Profile Type in the BuddyBoss Platform, that Member will be automatically added to the selected Level(s) in WishList Member.
—
c. Select a Level from the Cancel from Level drop-down. Note: Multiple Levels can be selected if desired.
When a Member is removed from the Profile Type in the BuddyBoss Platform, that Member will be automatically cancelled from the selected Levels(s) in WishList Member.
—
d. Select a Level from the Remove from Level drop-down. Note: Multiple Levels can be selected if desired.
When a Member is added to the Profile Type in the BuddyBoss Platform, that Member will be automatically removed from the selected Levels(s) in WishList Member.
—
e. Click the blue Save or green Save & Close button to save the settings.
—
Configuring Default Settings
If a Group or Profile Type is created on the fly in the BuddyBoss Platform (possibly by another plugin), you have the option to pre-configure the Membership Level Actions for these new Groups and Profile Types.
You have the ability to set them to Add To/Remove From/Cancel From the Levels in WishList Member in this section.
Navigate to the Settings tab.
The actions set in this section are applied to the new Groups and Profile Types created in the BuddyBoss Platform.
—
The following options are available:
- Enable Default Settings for New Groups
- Enable Default Settings for New Profile Type
Enable Default Settings for New Groups
1. Enable the Enable Default Settings for New Groups toggle. The corresponding Configure button will then become available.
—
2. Click on the Configure button. The Default Group Actions box will appear.
—
The Default Group Actions box provides the followings tabs for settings:
- When Added to a Group
- When Removed from a Group
When Added to a Group
a. Navigate to the When Added to a Group tab.
—
b. Select a Level from the Add to Level drop-down. Note: Multiple Levels can be selected if desired.
When a new group is created in the BuddyBoss Platform, the Users in that Group will be automatically added to the selected Level(s) in WishList Member.
—
c. Select a Level from the Cancel from Level drop-down. Note: Multiple Levels can be selected if desired.
When a new group is created in the BuddyBoss Platform, the Users in that Group will be automatically cancelled from the selected Level(s) in WishList Member.
—
d. Select a Level from the Remove from Level drop-down. Note: Multiple Levels can be selected if desired.
When a new group is created in the BuddyBoss Platform, the Users in that Group will be automatically removed from the selected Level(s) in WishList Member.
—
e. Click the blue Save or green Save & Close button to save the settings.
—
When Removed from a Group
a. Navigate to the When Removed from a Group tab.
—
b. Select a Level from the Add to Level drop-down. Note: Multiple Levels can be selected if desired.
When a new group is removed from the BuddyBoss Platform, the Users in that Group will be automatically added to the selected Level(s) in WishList Member.
—
c. Select a Level from the Cancel from Level drop-down. Note: Multiple Levels can be selected if desired.
When a new group is removed from the BuddyBoss Platform, the Users in that Group will be automatically cancelled from the selected Level(s) in WishList Member.
—
d. Select a Level from the Remove from Level drop-down. Note: Multiple Levels can be selected if desired.
When a new group is removed from the BuddyBoss Platform, the Users in that Group will be automatically removed from the selected Level(s) in WishList Member.
—
e. Click the blue Save or green Save & Close button to save the settings.
—
Enable Default Settings for New Profile Types
1. Enable the Enable Default Settings for New Profile Types toggle. The corresponding Configure button will then become available.
—
2. Click on the Configure button. The Default Profile Type Actions box will appear.
—
The Default Profile Type Actions box provides the followings tabs for settings:
- When Added to this Profile Type
- When Removed from this Profile Type
When Added to this Profile Type
a. Navigate to the When Added to this Profile Type tab.
—
b. Select a Level from the Add to Level drop-down. Note: Multiple Levels can be selected if desired.
When a new profile type is created in the BuddyBoss Platform, the Users in that Group will be automatically added to the selected Level(s) in WishList Member.
—
c. Select a Level from the Cancel from Level drop-down. Note: Multiple Levels can be selected if desired.
When a new profile type is created in the BuddyBoss Platform, the Users in that Group will be automatically cancelled from the selected Level(s) in WishList Member.
—
d. Select a Level from the Remove from Level drop-down. Note: Multiple Levels can be selected if desired.
When a new profile type is created in the BuddyBoss Platform, the Users in that Group will be automatically removed from the selected Level(s) in WishList Member.
—
e. Click the blue Save or green Save & Close button to save the settings.
—
When Removed from a Profile Type
a. Navigate to the When Removed from this Profile Type tab.
—
b. Select a Level from the Add to Level drop-down. Note: Multiple Levels can be selected if desired.
When a new profile type is removed from the BuddyBoss Platform, the Users in that Group will be automatically added to the selected Level(s) in WishList Member.
—
c. Select a Level from the Cancel from Level drop-down. Note: Multiple Levels can be selected if desired.
When a new profile type is removed from the BuddyBoss Platform, the Users in that Group will be automatically cancelled from the selected Level(s) in WishList Member.
—
d. Select a Level from the Remove from Level drop-down. Note: Multiple Levels can be selected if desired.
When a new profile type is removed from the BuddyBoss Platform, the Users in that Group will be automatically removed from the selected Level(s) in WishList Member.
—
e. Click the blue Save or green Save & Close button to save the settings.
—
Related BuddyBoss Knowledge Base Article: Unprotected Acting Like Protected: BuddyBoss – Restrict site access to only logged-in members Setting