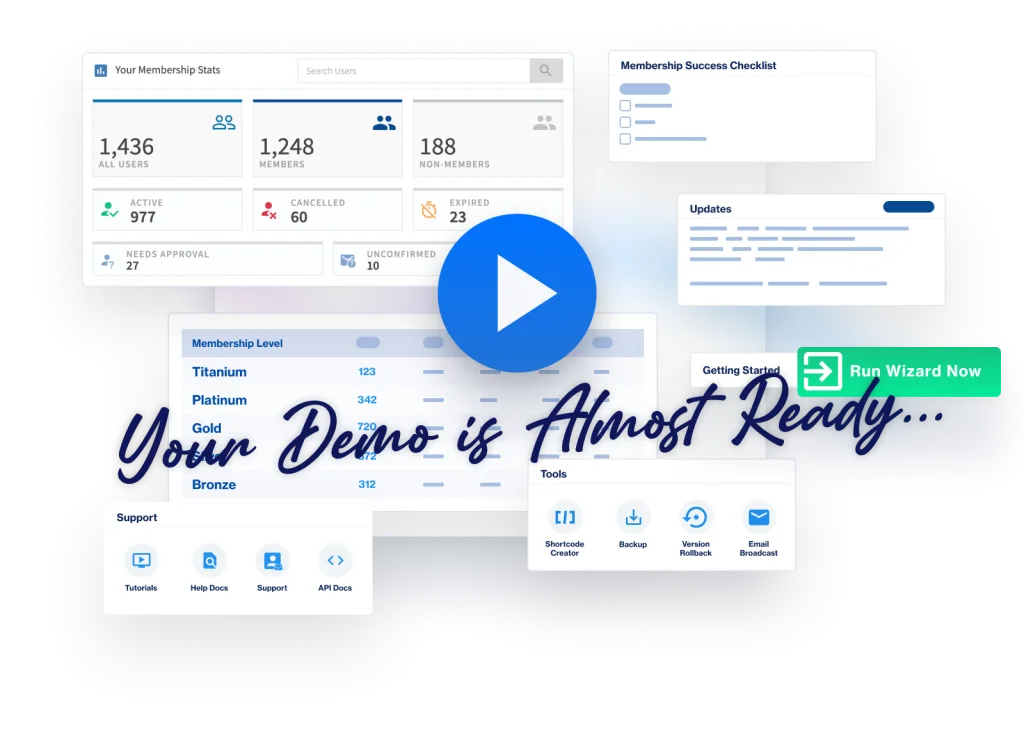Members - Import
In this video you'll learn how to import members in WishList Member. As you'll see, this makes it easy to migrate your existing membership to WishList Member — and create a seamless experience for your current members.
Video Transcription
This video, we're going to talk about importing members from our membership software. So, maybe you have another site that you want to import some people from or another system, etc. So we have a member import where you can do that easily. Now, the first thing with this is you want to make sure and download the sample import CSV file. So this is an Excel file that is going to give you the template that you need to make sure your data is in so that when you import it, it gets imported correctly. So, you download this file and you're going to see something like this.
Now, one of the things I want to point out right off the bat, you'll notice that username, first name, last name, and email are basically all required. Everything after that is really optional. So, the password, if you don't put those in, we can auto-generate those for you and there's some options around that and we'll go through that. Date added to level, if you want, if there's specific levels you want to add them to. Transaction ID, their address. There's all of this optional information that you can add here if you like.
And so if you have that in your system and you want to bring it over, you can certainly do that. For this purpose, we're just going to keep it simple. I've created one record here, demo guy here, and we're going to import this. So again, just make sure that you format your data this way, so that when it's imported into WishList Member, WishList Member can understand what's going on.
So, once you've got your data all set up in your CSV file correctly, then we can come in here to choose a file, and I'll go to the desktop and WishList Member, and we'll get our file here and we'll open that. And so that puts our file in here. Now, as I said, when we talk about passwords, passwords are actually optional. So we can make a default password for new members. So you can see the tool tip here. It says a single default password can be entered into this field applied to all important members. So if you enter a password here, that's going to be the password for every new member that will be imported into the system.
So this is just, if you want to kind of make it really, really easy to where you can send out an email to members, “Hey, I changed over to a new system. This is the password to log in. I recommend you change that right away.” Now that's not necessarily the most secure way to do it, but it is an option here. Now you see it also says, “Leaving this blank will generate and apply a random password to each member.” So if you want to have the passwords auto-generated, then you would leave this blank. And then you'll see the final note says, “This will be ignored if the imported CSV file contains a password for each user. So if you put it in the CSV file, then this setting is going to be ignored for that particular user. If every user in your CSV file has a password set in it, then that'll be ignored for every member. So that's how passwords are handled.
If we come down here to notify members via email, that's sort of tied to the password because you can see one of the options is, send email notifications only to members with randomly generated passwords as set in the level-based notification settings. So you have an option where if you auto-generate the passwords, you can have a new member registration email like they would normally get if they registered through the site in the standard way, you can have that email sent out to them, and you can select that only be sending to people that have randomly-generated passwords. So that's one of the options. We'll talk about the other options here in a little bit. But, that's how you can handle the passwords and them being auto-generated and them knowing what their password is.
All right, next is the levels that you want to import them into. So, this is pretty straightforward if you want to import them into, if you're just importing them all into one level you can set that here. Otherwise, as you saw in the CSV file, you can select what level each member gets put into in the CSV file itself. You can require certain fields, so first name and last name. You saw those in the CSV file. If you want to require those, then you can select that here. Registration date. So, you can use the registration date specified in the CSV import file, or you can use today's date. So, whichever you prefer, if you want to make sure the record is backed dated to whenever they originally registered in the other system, then you would select this. If that's not really a big deal, you can use today's date. Of course, if you select this and there is no registration date specified in the CSV import file, then we're just going to use today's date.
Next, you can choose how to handle duplicate usernames and email addresses. And so, if you're importing someone and that email address or username already exists in the system, then you need to tell WishList Member what you want it to do with that duplicate record. So you can either skip completely, you can put in place all of the information, so the actual member info: name, email, address, that sort of thing. And the membership levels you can update, which essentially will, whatever membership level they have in the system now, it will take what you put in the CSV file and add it to the record. So it won't replace it, it will add. Or you can replace membership levels only or update membership levels only. So, sort of the same idea. If you have two members that have the same username or email address, the imported member coming in can either replace the membership levels, or it can update the membership levels. It will essentially add whatever the levels they have now, will add what's in the CSV file to that.
All right, next is integrations to process. So do you want to go ahead and process the email provider integrations and any other integrations like AWeber, Zapier, anything like that. So, if when these members are imported you want them added to your autoresponder, then you would go ahead and click yes. If they're already on your own responder and you're not worried about that, then you can leave that off. Any other integrations that you may have getting triggered via like Zapier, if you're integrating in that way and you want those things all kicked off, you would check this as well.
Finally, the member notification emails. So we've talked about this a little bit, but you have three options. You can send email notifications to all new members as set in the level-based notification setting. So, essentially what this is going to do is, every member that gets imported, they're going to, whatever settings you have set for the levels that you've added them to here, then will trigger those emails accordingly. So, if for the gold level, for example, we want to import these into the gold level, then whatever we have set in terms of the email notifications in the gold level, if we have that email, the user notification email enabled in that template, if we've customized that template, that's the email that they're going to get. If we've disabled the email notification in the gold level, then they won't get that email. So whatever you've set in the level-based notification settings, we will send emails according to that if you select this option.
So this one, like I said, we'll do the same thing, except will send it only to members with randomly-generated passwords. So some of your members, you had passwords in the CSV file and some of them didn't, the ones who got imported who had a password, they won't get an email. But the ones who didn't and we had to generate it for them, then they will get an email. And then the last one is, we just don't send any notification emails at all. So if you don't want… If you're just doing a transfer and you don't want automatic emails going out or any of that, and then you would just select this.
So, I'm going to select that as the option here since this is a demo here and I'm going to hit import members. And, once we do, you'll see that we have a queue here, and it will go through importing the members once the queue is complete, then this will be marked as complete and you see that that's gone away and now our queue is done here. So, if you have a lot of members that you're importing obviously, that's going to take a little bit longer. But, that is pretty much the straightforward version of how to import members into WishList Member.
WishList Member™ is a full-featured membership site plugin for WordPress. Here’s a list of some the easy-to-use features you’ll find inside.
Unlimited Membership Levels
Create “Silver”, “Gold”, “Platinum” or any other levels you want! Charge more for higher levels of access – all within the same site.
Total Content Control
Just click the “Hide” button to protect exclusive content for members of a particular level. Create “modular” memberships and hide content from other levels.
Beginner-Friendly. No Code
Quickly create your membership site without any coding or hassling with complicated settings. Use the Getting Started Wizard to get started in 5 minutes or less.
Intuitive Course Builder
Build unlimited courses with our feature-packed CourseCure add-on and boost student engagement with CouseCure Quizzes.
Gamification: Points, Badges & Leaderboards
Create your very own loyalty program for your membership site or CourseCure course. Members collect redeemable points for interactions on your site.
80+ Integrations
Integrate with all your favorite payment processors, email providers and third-party apps including PayPal, Stripe, Aweber, MailChimp, LearnDash, Zapier and more.
Fast & Friendly Support
A dedicated support staff and development team waiting to help you every step of the way. A company that's been in business for 12+ years. Your in good hands.
Sign up Today and Start Monetizing Your Content
Build a WordPress Membership Site With WishList Member